「WordPressの記事に目次を入れるにはどうすればいい?」
「プラグインを使うのがいいのか、それともテーマの機能で対応できるのか?」
ブログを運営していると、目次をどう設置するのが最適か悩むことがありますよね。
目次を適切に設定することで、読者が求める情報にすぐたどり着けるようになり、SEO的にもプラスの効果があります。
しかし、どの方法で目次を作るのがベストなのか? という点については意見が分かれるところ。
この記事では、目次の必要性やメリットを解説しつつ、プラグインで作る方法とテーマ機能を活用する方法を詳しく比較します。
✅ WordPressで目次を作る方法(プラグイン vs テーマ機能)
✅ 目次のメリット・SEOへの影響
✅ 目次を活用した読みやすい記事の作り方
結局どの方法が最適なのか?
記事を読み進めながら、あなたに合った目次の作成方法を見つけてください!
WordPressの目次は必要?メリットとデメリット
目次は、記事内の情報を整理し、読者が求める情報へスムーズにアクセスできるようにするための重要な要素です。
しかし、すべての記事に目次を入れるべきか、そもそも目次が必要なのかについては、賛否両論あります。
1. 目次を作るメリット
✅ 読者の利便性が向上する
- 記事の構成が一目で分かり、読みたいセクションにすぐ移動できる
- 長文記事ほど目次の重要度が高い(目次がないと離脱率が上がる)
✅ SEO(検索エンジン最適化)にプラスの影響
- Googleは「目次のある記事」を評価しやすい傾向がある
- 見出しタグ(H2・H3)を適切に整理することで、検索結果にスニペット表示されやすくなる
✅ 記事の構造が整理され、執筆しやすくなる
- 目次を作る=記事の構成を明確にすること なので、書きやすさにもつながる
- 読者も筆者も「何について書かれているのか?」がすぐ分かる
 はると
はると目次を入れるだけで読者のストレスが減り、SEO的にも有利になる。
特に長文記事では必須レベル!
2. 目次のデメリット
✅ 短い記事では不要な場合もある
- 1,000文字以下の記事では、目次を入れても効果が薄いことが多い
- シンプルな記事なら、目次なしでも読みやすい
✅ デザインによっては邪魔になる
- 目次のスタイルが記事のデザインと合わないと、違和感が生じることも
- ユーザーエクスペリエンス(UX)を考慮して、設置場所やデザインを工夫する必要がある
3. 目次を入れるべき記事の特徴
| 記事の種類 | 目次の必要性 |
|---|---|
| 長文記事(3,000文字以上) | 必須 |
| 比較記事・ランキング記事 | あった方がよい |
| Q&A形式の記事 | 便利 |
| 短文記事(1,000文字未満) | 不要 |
| シンプルなコラム記事 | ケースバイケース |



目次は長文記事ほど重要!
検索流入を狙うなら、目次を入れたほうが読者の満足度も上がる。
目次の作り方:プラグインを使う方法
WordPressで目次を作成する方法の一つに、プラグインを利用する方法 があります。
プラグインを使うことで、コーディング不要で簡単に目次を設置 でき、デザインや表示設定も自由にカスタマイズ可能です。
1. 目次作成におすすめのプラグイン
WordPressで人気の目次作成プラグインは以下の3つです。
| プラグイン名 | 特徴 | おすすめポイント |
|---|---|---|
| Table of Contents Plus(TOC+) | シンプルで軽量な目次作成プラグイン | 簡単に導入でき、自由にカスタマイズ可能 |
| Easy Table of Contents | カスタマイズ性が高く、初心者でも使いやすい | クリック率やユーザー行動データを計測できる |
| LuckyWP Table of Contents | SEO対策に特化した目次作成プラグイン | 見た目のカスタマイズが豊富で、レスポンシブ対応 |



初心者なら「Easy Table of Contents」がおすすめ!
インストールして有効化するだけで、すぐに目次を表示できる。
2. 「Easy Table of Contents」で目次を作成する方法
- プラグインをインストール・有効化
- WordPressの管理画面から「プラグイン」→「新規追加」
- 「Easy Table of Contents」を検索し、「今すぐインストール」→「有効化」
- 基本設定を行う
- 「設定」→「Table of Contents」から、表示方法をカスタマイズ
- 自動挿入の対象を「投稿(ブログ記事)」に設定
- デザイン・表示設定を調整
- 目次の位置(記事上部・記事下部など)を選択
- 表示する見出しレベル(H2〜H4が一般的)を設定
- カラー・フォントサイズをカスタマイズ(ブログのデザインに合わせる)
- 目次を記事に反映
- 記事内の見出し(H2・H3)が自動で目次に追加される



プラグインを入れるだけで、簡単に目次を作れるのがメリット!
カスタマイズ性を重視するなら「LuckyWP Table of Contents」もおすすめ。
3. プラグインで目次を作るメリット・デメリット
✅ メリット
- 初心者でも簡単に設置可能(コーディング不要)
- デザイン・表示設定を自由にカスタマイズできる
- SEO効果が期待できる(Googleのスニペット表示に対応)
❌ デメリット
- プラグインが増えるとサイトが重くなる(表示速度に影響する可能性あり)
- テーマによっては相性が悪い場合もある



プラグインを入れすぎるとサイトが重くなるので、不要なプラグインと併用しないように注意!
テーマ機能で目次を作る方法
WordPressのテーマによっては、プラグインを使わなくても目次を自動で作成できる機能 が備わっています。
特に、SWELLのような高機能テーマでは、目次が標準搭載されており、追加プラグインなしで目次を設定可能 です。
1. SWELLなら目次が自動生成される!
SWELLでは、プラグインを使わなくても、記事内の見出し(H2・H3)が自動で目次に反映される 仕組みになっています。
設定を有効にするだけで、簡単に目次を設置できます。
✅ SWELLで目次を有効にする手順
- WordPress管理画面 → 外観 → カスタマイズ → 投稿ページ → 投稿・固定ページ → 目次
- 「投稿ページに目次を表示」にチェックを入れる
- カスタマイズ(カラー・デザイン・見出しの階層など)を設定
- 保存して完了!
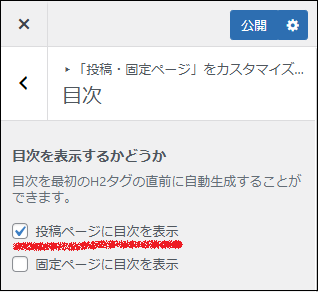
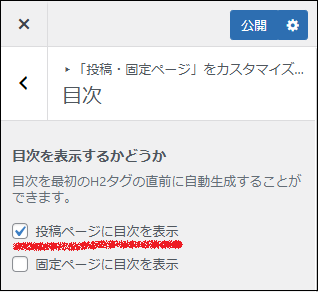



プラグインなしで目次が作れるのはSWELLの大きなメリット!
表示速度も落ちず、SEO的にも有利なのでメチャクチャ助かっています。
2. SWELLで目次をカスタマイズする方法
SWELLでは、目次のデザインや動作を細かく調整できます。
✅ 目次のカスタマイズ項目
| 設定項目 | 説明 |
|---|---|
| デザインの選択 | シンプル・ボーダー付きなどのデザインを選べる |
| 見出しの階層 | H2・H3・H4まで表示可能(H4以下は省略可能) |
| 開閉ボタンの有無 | 目次を折りたたむか、常時表示するか選べる |
| 目次タイトルの変更 | 「目次」「記事の概要」など自由に設定可能 |



目次の階層をH2〜H3に限定すると、スッキリして見やすくなる!
デザインもブログの雰囲気に合わせて調整しよう。
3. SWELLで目次を作るメリット・デメリット
✅ メリット
- プラグイン不要で目次を作成できる
- サイトの表示速度が落ちにくい
- デザインの統一感が保てる
❌ デメリット
- テーマに依存するため、他のテーマに変更すると目次機能がなくなる
- プラグインほど細かいカスタマイズはできない(コード編集が必要な場合も)



SWELLなら、最初から目次が組み込まれているから、プラグインを増やす必要なし!
シンプルに運用したい人にはベストな選択肢。
目次の活用術とSEOへの影響
目次は単なるナビゲーション機能ではなく、SEO対策にも有効 です。
適切に設定することで、検索順位の向上やクリック率の増加 にもつながります。
1. 目次を活用するメリット
✅ 読者の利便性が向上する
- 記事の全体像を一目で把握できる
- 読みたい箇所へ素早く移動できる
✅ SEO効果が期待できる
- Googleが目次を「検索結果のスニペット」に表示することがある
- 検索エンジンが記事構造を理解しやすくなる
✅ 滞在時間の増加・離脱率の低下
- 読者が目的の情報を見つけやすくなり、サイトの滞在時間が長くなる
- 途中で離脱する確率が低くなり、コンバージョン率向上につながる



目次があると、読者のストレスが減って離脱率が下がる!
特に長文記事では必須レベル。
2. 目次の正しい使い方(SEO効果を最大化)
SEOを意識した目次の使い方を解説します。
✅ 1. 記事の主要キーワードを目次に含める
- 目次内の見出しに「キーワード」を自然に組み込むことで、検索エンジンの評価が向上
- 例:「WordPressの目次を作る方法」→「WordPress目次の作り方・手順」
✅ 2. 適切な階層構造を守る
- H2 → H3 → H4 のように、階層を整理することで見やすくなる
- 過剰な入れ子構造(H5・H6)は不要
✅ 3. クリック可能な目次リンクを設置
- 「目次内のリンクをクリックすると該当の見出しに移動する」設計が理想的
- SWELLなら、この機能が標準搭載されている



目次内の見出しを適切に設定すると、Googleの検索結果で「目次リンク」が表示される。
そしてCTR(クリック率)アップにつながる!
3. 目次の設置場所とデザイン
目次を設置する位置やデザインも重要です。
✅ 目次の理想的な設置位置
| 設置場所 | メリット |
|---|---|
| 記事の冒頭(導入文の後) | 一目で記事の構成が分かりやすい |
| サイドバー(固定目次) | 長文記事でも常に目次を表示できる |
| ページ下部(追尾型目次) | スクロールしてもアクセス可能 |
✅ 目次のデザインのポイント
- シンプルで見やすいデザインを選ぶ(色・フォントサイズ)
- 開閉式(折りたたみ可能)にすると、スマホユーザーの利便性向上



目次は「記事冒頭+開閉式」がベスト!
特にスマホユーザーが多いブログでは、スッキリしたデザインが好まれる。
まとめ・結局どの方法がおすすめ?
WordPressで目次を作成する方法は、プラグインを使う方法と、テーマ機能を活用する方法 の2つがあります。
それぞれのメリット・デメリットを踏まえ、最適な選択肢をまとめました!
1. 目次作成の方法を比較
| 方法 | 特徴 | おすすめの人 |
|---|---|---|
| プラグイン(TOC+・Easy TOCなど) | カスタマイズ性が高く、細かい設定が可能 | デザインを自由に変更したい人 |
| テーマ機能(SWELL) | プラグイン不要、軽量でサイトスピードを維持 | シンプルに運営したい人 |



プラグインは細かく調整できるが、サイト速度への影響も考慮が必要。
SWELLなら、最初から目次が自動生成されるので、手間なくSEO対策もできる!
2. どの方法を選ぶべきか?
✅ カスタマイズ性を重視するなら → プラグイン(Easy TOC・TOC+)
✅ シンプル&高速なサイトを目指すなら → SWELLの目次機能
3. 結論:SWELLなら最初から目次機能が完備
SWELLなら、プラグイン不要で目次が自動生成されるため、設定の手間がかからず、サイトの表示速度にも影響しにくい です。
「できるだけシンプルに目次を作成したい」「プラグインを増やしたくない」という人には、SWELLの目次機能が最適な選択肢です。
今すぐできるアクションプラン
✅ 目次がない記事をチェックし、導入を検討する
✅ SWELLユーザーなら、設定から「目次を自動挿入」をONにする
✅ プラグイン派なら「Easy TOC」をインストールし、目次を最適化する
目次を適切に設定して、読者にとって分かりやすいブログを作りましょう!




