 困ってる人
困ってる人ブログを始めたいけど、WordPressは難しそう…
確かに、WordPressって何だか難しそうなイメージありますよね。
- WordPressは難しそう…
- どうやって始めればいいの?
- Webの知識が全然ないから開設できるか不安
こんな悩みを持った初心者の方は多いのではないでしょうか。
確かに僕も、難しそうってイメージだけでWordPressを避けてきました…
しかし、実際はめちゃくちゃ簡単なんですよ!



初心者だった僕も、たったの10分程で開設することができました。
今回この記事では、WordPressブログの始め方を初心者向けに徹底解説していきます。
事前に知っておくべき基礎知識からWordPressの初期設定まで、必要なことはすべてこの記事で解説していきますね!
ちょっとだけ記事は長めになりますが、ブログの開設で失敗したくないという方は、ぜひ参考にしてみてください。
【超初心者向け】WordPressを始める前に知っておくべき基礎知識


WordPressブログの始める前を解説する前に、まずはWordPressの基礎知識から紹介していきます。
- WordPressの基礎知識
超初心者向けの解説なので、「そんなの知ってるよ~」という方は、次の章の【初心者向け】WordPressブログの始め方13ステップへお進みください。
WordPressとは
WordPressとは、もともとブログを運営するために作られたソフトウェアで、初心者でも簡単にブログやWebサイトを作ることができます。
一般的に、ブログやWebサイトを作るとなった場合、HTMLやCSSといったプログラミング知識が必要になりますが、WordPressであればそういった知識は必要ありません!
- 専門知識がない初心者でもブログを作れる
- 豊富なデザイン(テーマ)とプラグインで拡張性が高い
- 無料で始めることができて、商用利用もできる。
WordPressは、このような特徴で世界中のユーザーに愛用されています。
実際に世界中のWebサイトのうち、40%以上はWordPressで作られているとも言われています。



とりあえず便利なシステムなんだな~くらいの感覚で大丈夫です!
WordPressそのものは無料
WordPressのソフトウェア自体は、誰でも無料で使うことができます。



利用料は一切かかりません!
ただ、WordPressを使ってブログやWebサイトを作る場合は、以下のようなものが必要になります。
- サーバー
- ドメイン
- テーマ
- プラグイン
全て無料のサービスを利用した場合は、完全無料でWordPressを始めることができます。
しかし、完全無料でのWordPress運営は、以下のようなデメリットもあります。
- サーバーが不安定
- ドメインの信頼性が無い
- 意図しない広告が表示される
収益化を目的にブログやWebサイトを作る場合は、どれも致命的なデメリットになるため、おすすめはできません。
WordPressを始めるために必要なもの3つ
WordPressブログを始めるには、以下の3つが必要です。
ブログを作ることは、よく「家を建てること」に例えられます。
- レンタルサーバー:インターネット上の「土地」
- 独自ドメイン:インターネット上の「住所」
- WordPress:インターネット上の「家」
レンタルサーバー「土地」を借りて、ドメイン「住所」を決める。
そして、その住所にWordPressブログ「家」を建てるイメージです。
レンタルサーバー
サーバーとは、ブログを置いておく場所のことです。
ブログを作ることは、よく「家を建てること」に例えられますが、サーバーは「土地」に当たります。
土地がないと家(ブログ)が建てられないので、WordPressでブログを作るなら、レンタルサーバーは必須になります。
レンタルサーバーには様々な種類がありますが、おすすめは国内シェアNo.1の「エックスサーバー
![]()
![]()
利用者が多いので困ったらすぐに情報を探せますし、サポートが手厚いので初心者さんにもおすすめです。



ちなみに、このブログでもエックスサーバーを利用しています。
独自ドメイン
独自ドメインとはブログのURLの部分に当たります。
正確に言うとURLの「https://」以降の部分です。
このブログで言えば、「alleyoop10.com」が独自ドメインになりますね。
先程、ブログを作ることは、「家を建てること」に例えられるとお伝えしましたが、サーバーを「土地」とすると、ドメインは「住所」に当たります。
独自ドメインを保有するには、年間1,000円~3,000円程のコストがかかるのが一般的です。
ただ、このあと紹介するエックスサーバー
![]()
![]()



取得も自動で行えるので、安心ですよ!
WordPressテーマ
WordPressは、テーマと呼ばれるデザインテンプレートを自由に導入することができます。
テーマを導入することで、HMLやCSSといったプログラミング知識がなくても簡単におしゃれなブログを作ることができます。



ちなみに、このブログでは「SWELL」という有料テーマを使用しています。初心者にも使いやすいテーマなので、おすすめですよ!
WordPressテーマについては、下記に記事で詳しく解説しています。



記事は準備中です。。。
WordPressの利用方法は2種類ある
WordPressの利用方法には、以下の2種類があります。
それぞれ簡単に説明しますね。
レンタルサーバーにWordPressをインストールする
1つ目の利用方法は、レンタルサーバーにWordPressをインストールするというもの。
こちらが一般的な利用方法になります。
WordPressは公式サイト(WordPress.org)からダウンロードすることができます。
ただ、エックスサーバー
![]()
![]()
上記の方法であれば、サーバー契約を含めたWordPressのインストールが最短10分で簡単にできます!



この記事でも、こちらの方法で解説していきます。
WordPress.com(レンタルブログサービス)を利用する
2つ目の方法は、WordPress.com(レンタルブログサービス)を利用するというもの。



要は、アメブロや、はてなブログみたいなイメージだね!
サーバーやドメインなど、ブログ作成に必要なものは全て準備されているので、申し込んですぐにブログを始めることができます。
ただこちらの方法では、様々なデメリットがあります。
- 選べるテーマが少ない
- 使えるプラグインに制限がある
- カスタマイズに制限があり自由度が低い
- 一部のプランでは広告が貼れない
これだと、WordPressのメリットである、「拡張性」や「自由度」が失われてしまうので、わざわざWordPressを利用する理由はないですよね。
ですので、WordPressを利用するなら、この方法はオススメしません。
【初心者向け】WordPressブログの始め方13ステップ
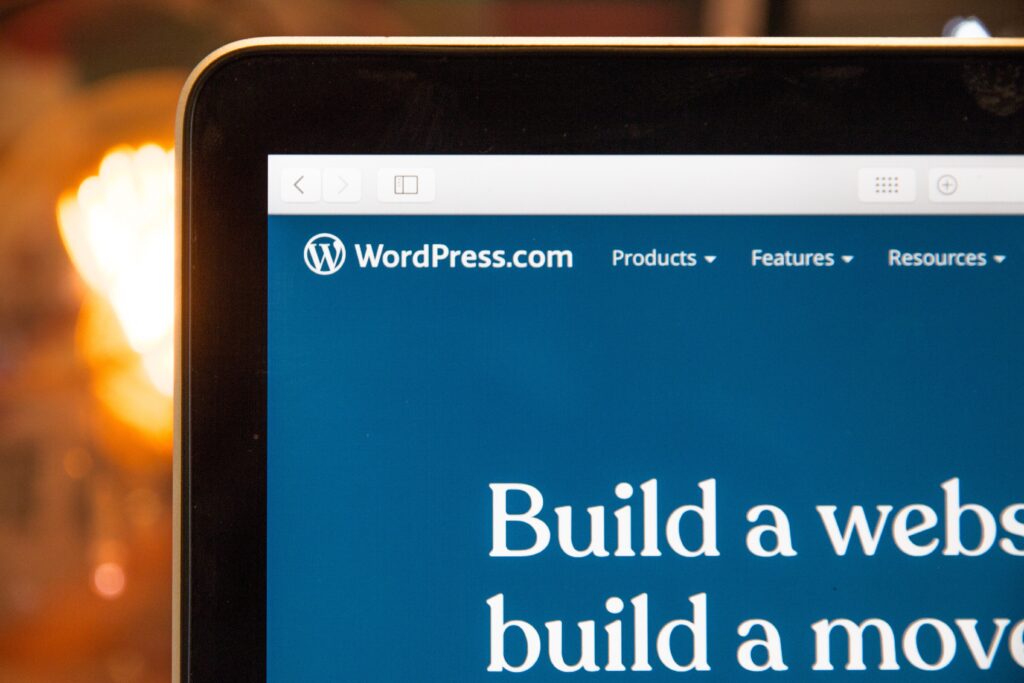
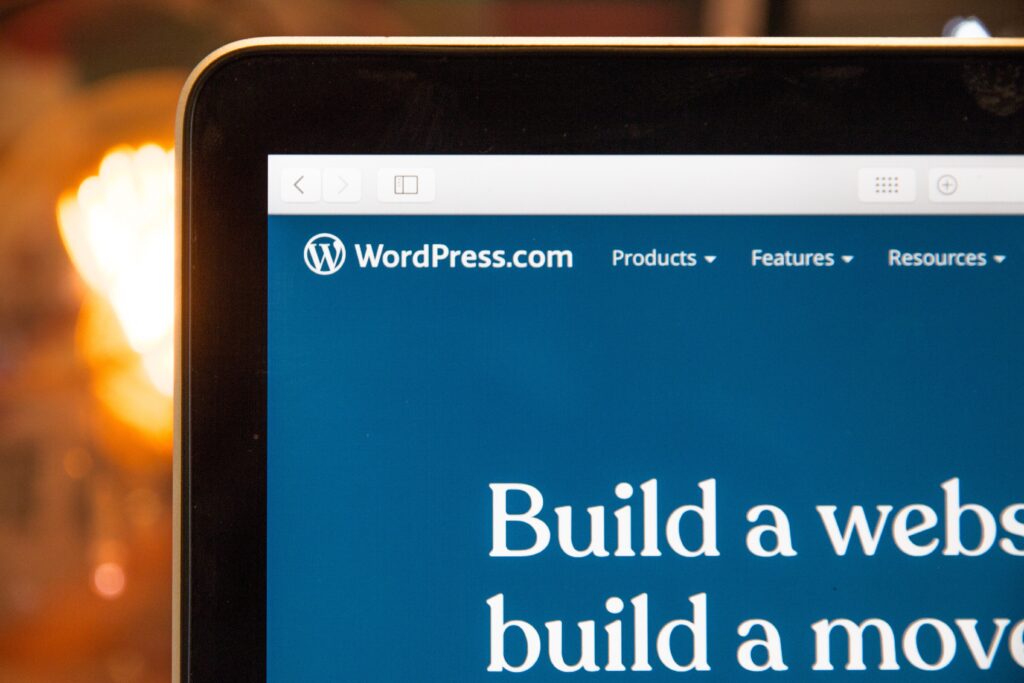
それでは、WordPressブログの始め方を解説していきますね。
本来、WordPressブログを始めるには、
- レンタルサーバーを契約する
- 独自ドメインを取得する
- レンタルサーバーとドメインを紐付ける
- WordPressをインストールする
という4つのステップがあります。
しかし、エックスサーバー
![]()
![]()
- レンタルサーバーを契約する
という、1ステップでWordPressブログを始めることができます。
この記事では、初心者の方でも迷わずに始められるように、エックスサーバー
![]()
![]()
- WordPressブログの始め方13ステップ
- エックスサーバーに申し込む
- サーバーのプランを選択
- WordPressクイックスタート「利用する」にチェック
- 契約期間を選択
- 独自ドメイン設定
- WordPress情報を入力
- テーマを選択
- 個人情報を登録
- 支払情報を入力
- 確認に進む
- メールアドレスに届いた確認コードを入力する
- 登録情報の確認
- サーバーアカウント設定完了
1.エックスサーバーに申し込む
まずはエックスサーバー
![]()
![]()
赤枠で囲ってある、「まずはお試し10日間無料!」をクリックします。
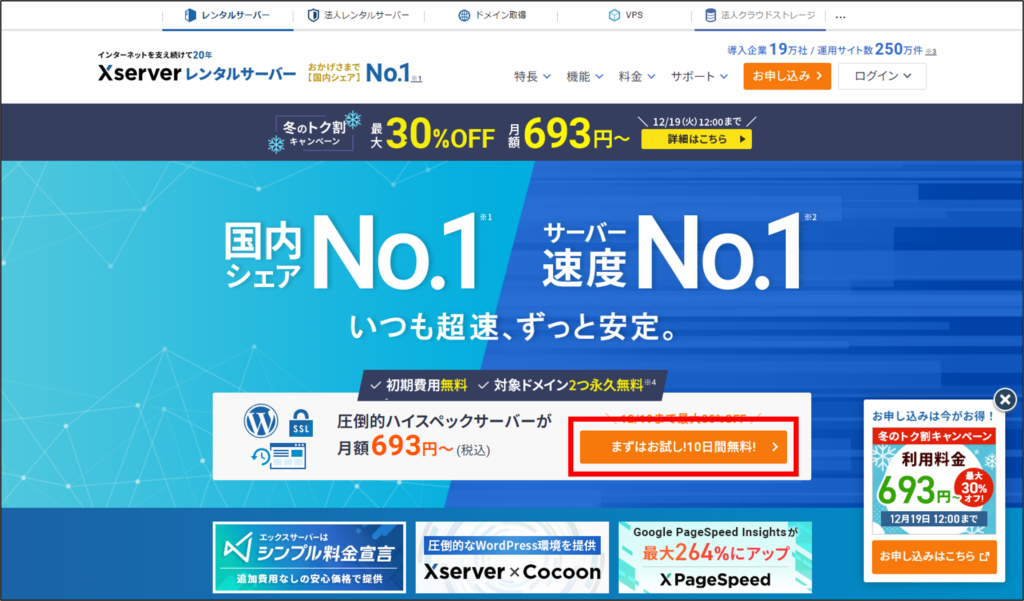
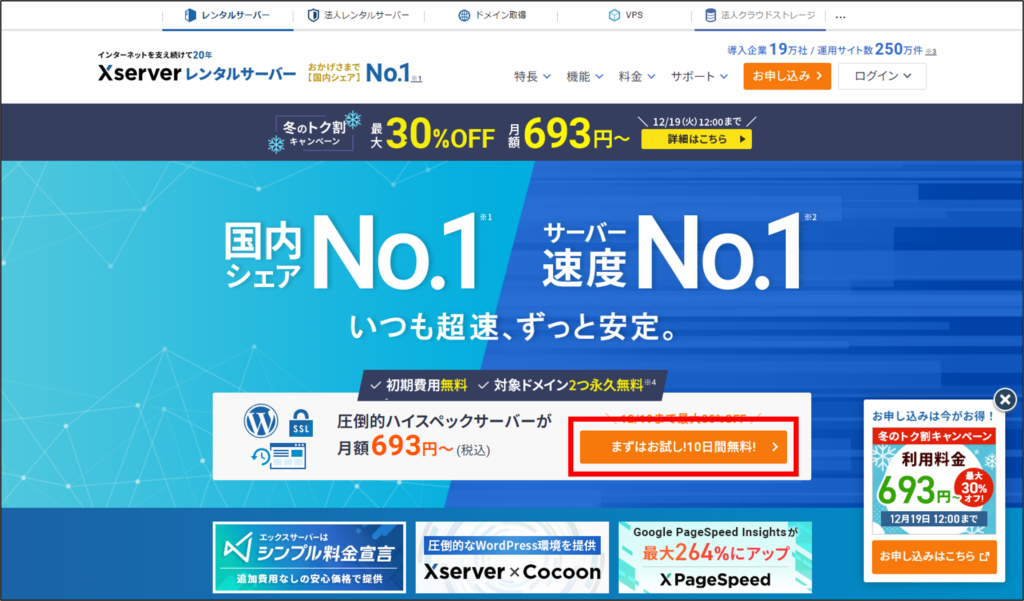
クリックをすると、「XServerレンタルサーバーお申込みフォーム」に切り替わります。


エックスサーバーのお申込みページから、左側の「10日間無料お試し 新規お申込み」に進みます。
2.サーバーのプランを選択
続いて、サーバーのプランを選択します。
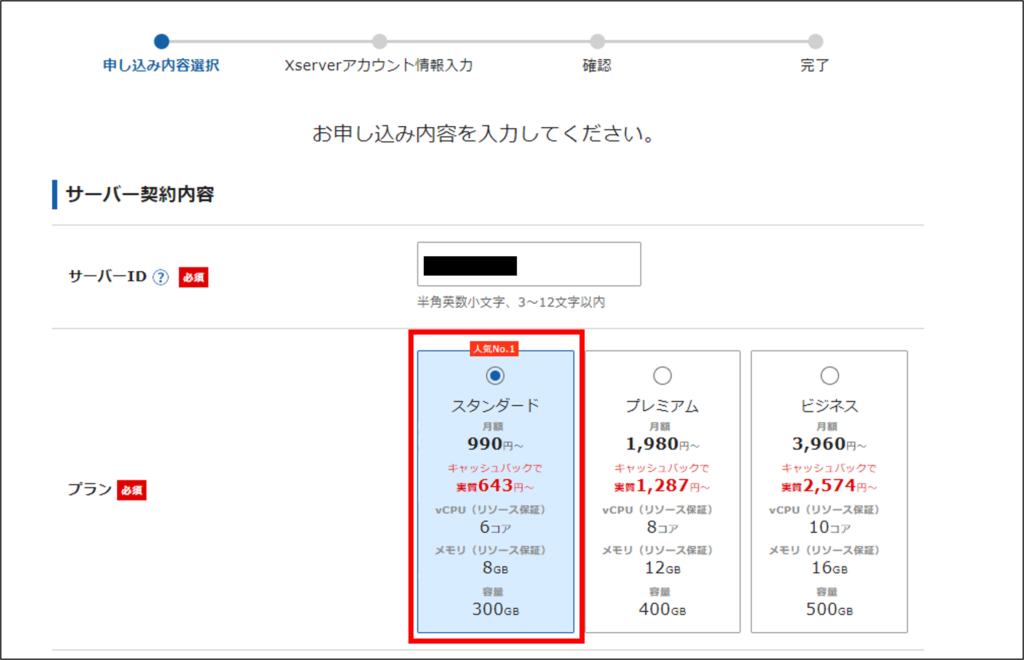
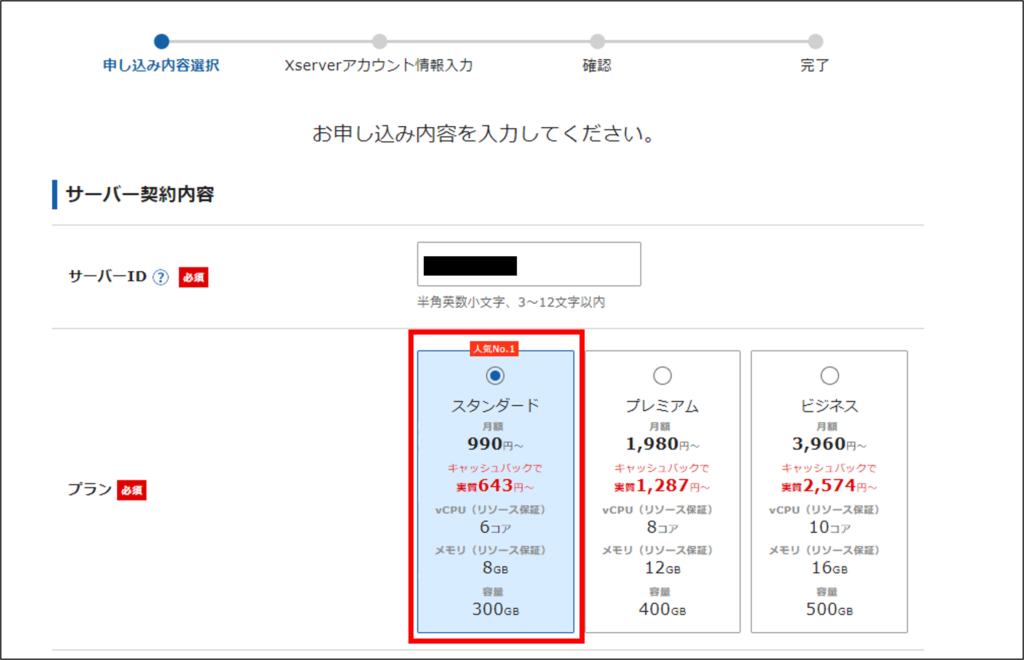
サーバーIDは特に変更の必要はありません。
プランは「スタンダード」「プレミアム」「ビジネス」の3つから選択できます。
一般的な個人ブログであれば、「スタンダード」プランで問題ありません。



規模の大きいWebサイトを作る場合は、「プレミアム」以上の、上位のプランもご検討ください。
3.WordPressクイックスタート「利用する」にチェック
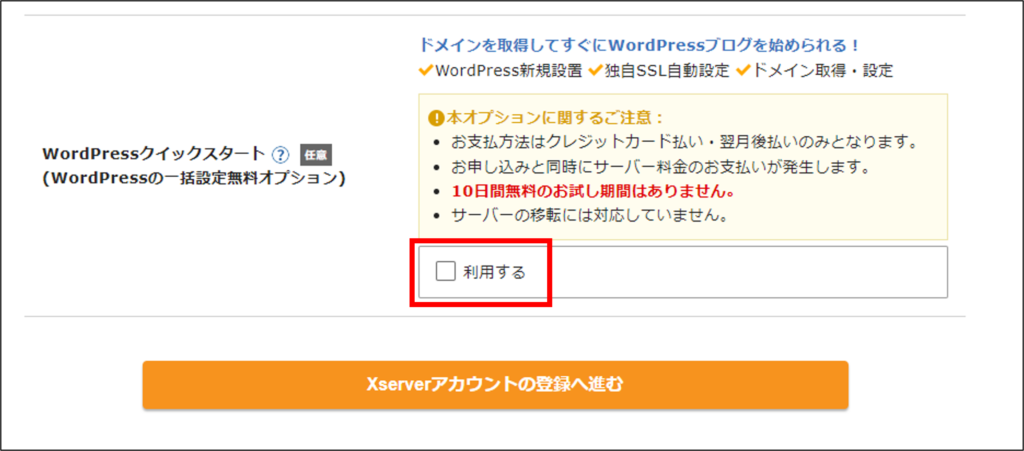
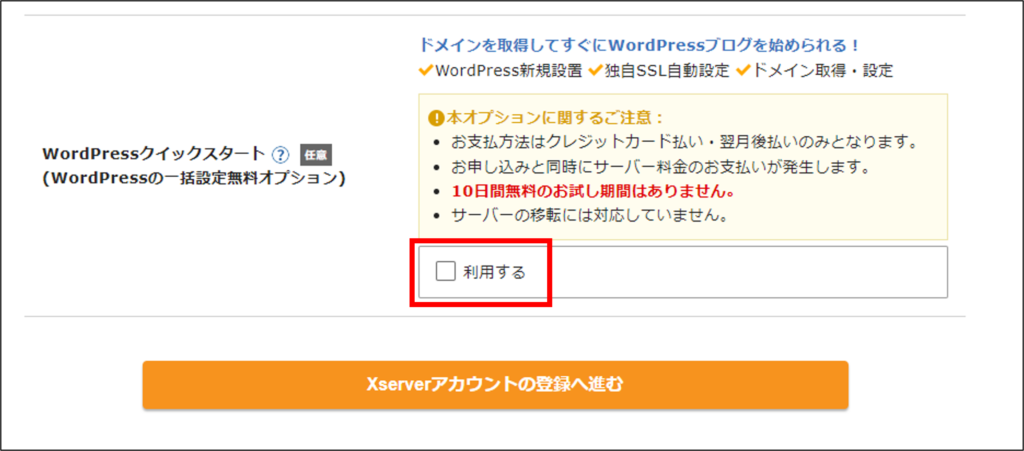
WordPressクイックスタートの「利用する」にチェックを入れます。
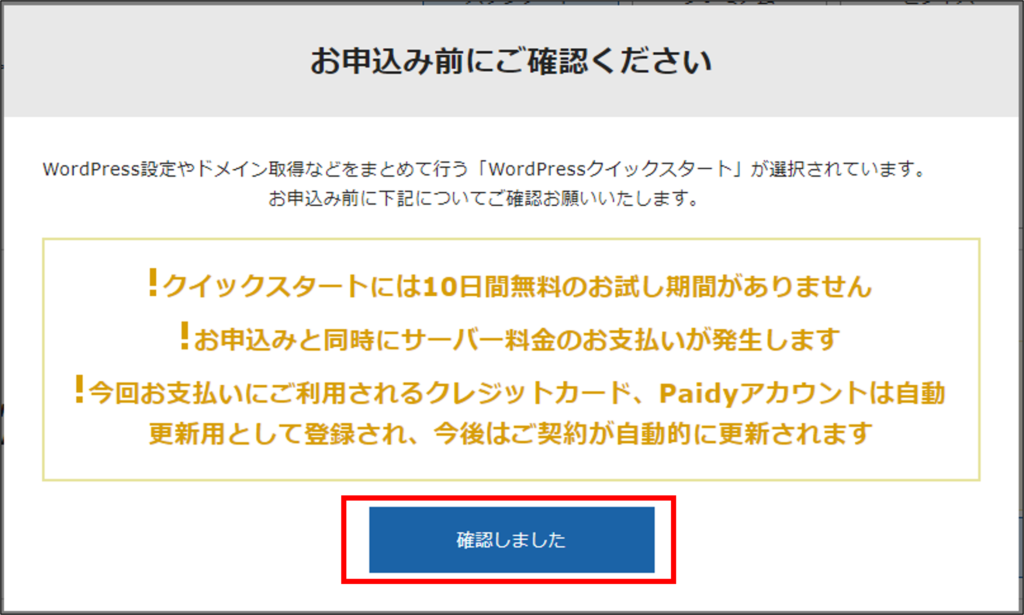
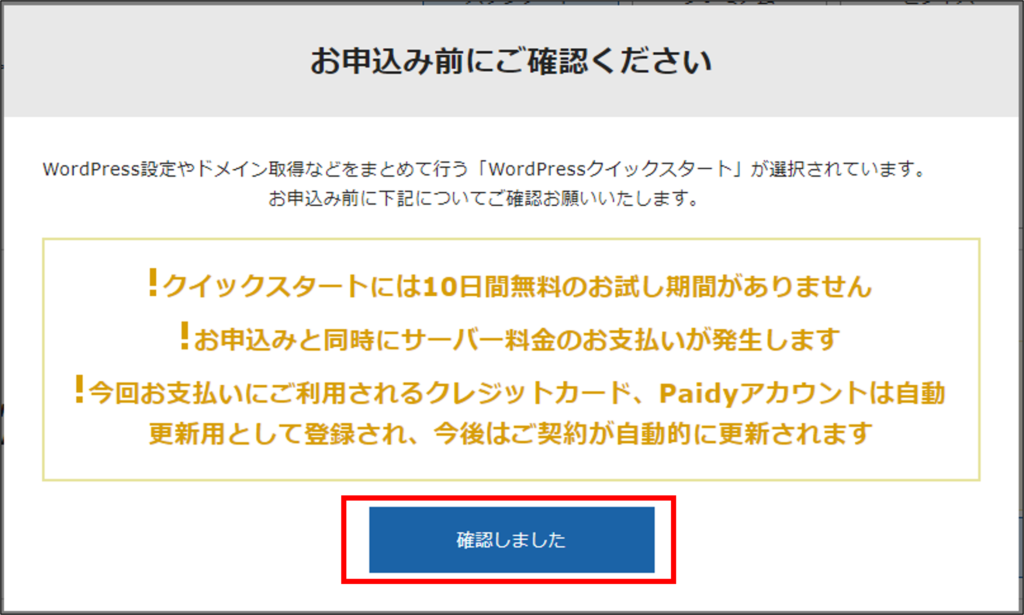
チェックを入れると、このような画面が表示されます。
内容を確認して問題がなければ、「確認しました」をクリックします。
4.契約期間を選択
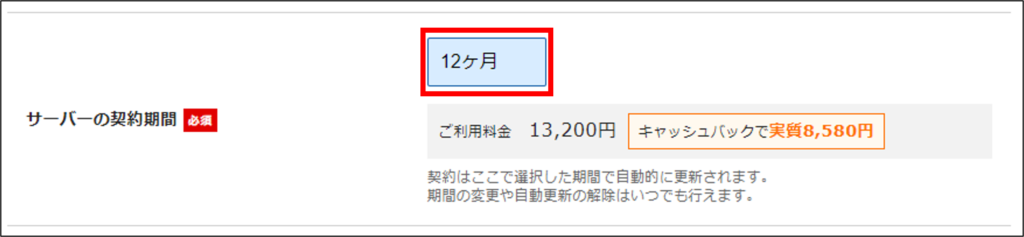
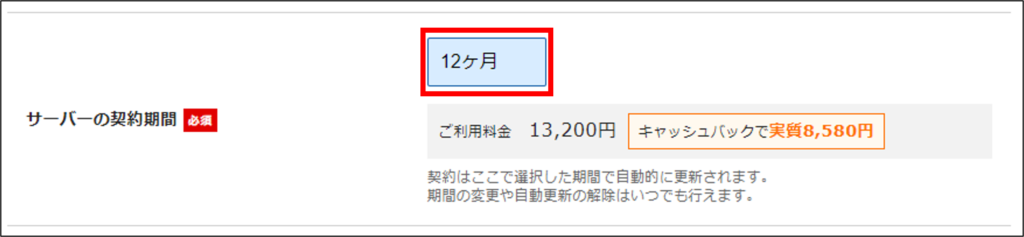
サーバーの契約期間を選択します。
契約期間は、3ヶ月~36ヶ月まで選択することが可能で、契約期間が長いほど、お得に契約することができます。
「独自ドメイン永久無料」の特典を受けるには、12ヶ月以上の契約を結ぶ必要があります。
5.独自ドメイン設定
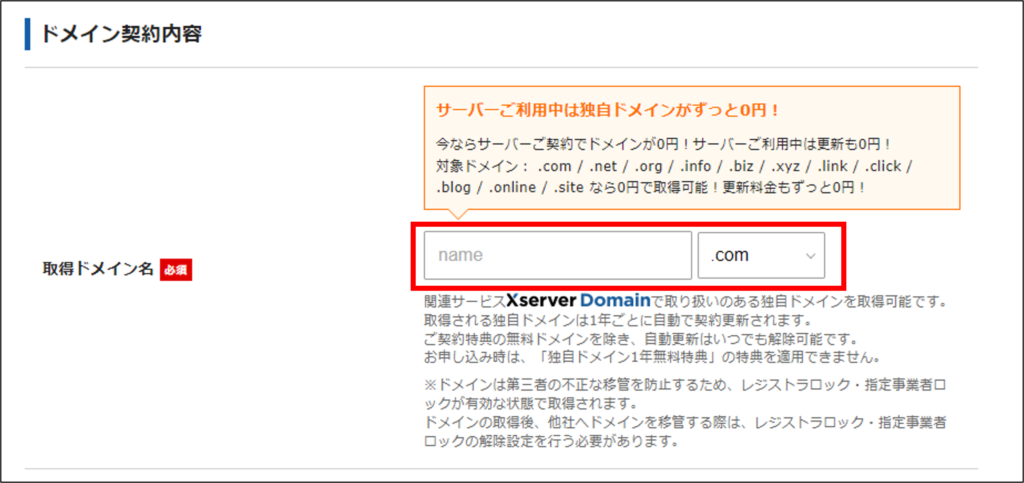
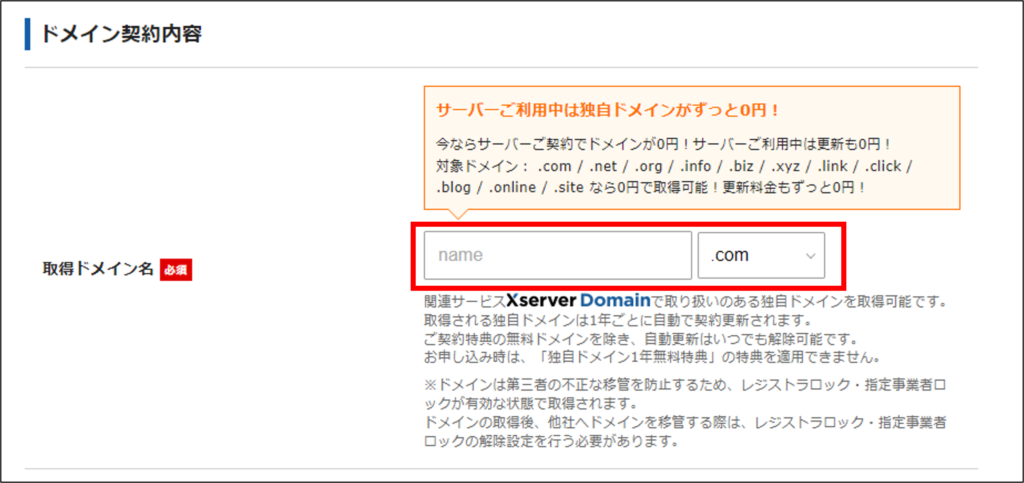
続いて、独自ドメインを取得していきます。
基本的には、好きな文字を設定すればOKです!
ドメインの末尾は、「.com」か「.net」のどちらかがおすすめです。



初心者の方は、「.com」を選んでおけば、間違いありません!
- 「.com」を選択
- ドメイン名は英語やローマ字で設定
- ドメインはできるだけ短く
- ハイフンは1つまで
一度取得したドメインは、簡単に変えることできません。
ドメインを後から変える場合は、費用や負担のかかる作業が必要になりますので、慎重に決めましょう。
6.WordPress情報を入力
以下の情報を入力していきます。
- WordPress情報
- ブログ名:あとから変更が可能
テストブログなどの仮名から始めてもOKです。 - ユーザー名:メモ必須
WordPress管理画面へのログイン時に必要になります。 - パスワード:メモ必須
憶測されにくい複雑なパスワードにしましょう。 - メールアドレス:きちんとメールを受け取れるアドレスを設定
おすすめはGmail
7.テーマを選択
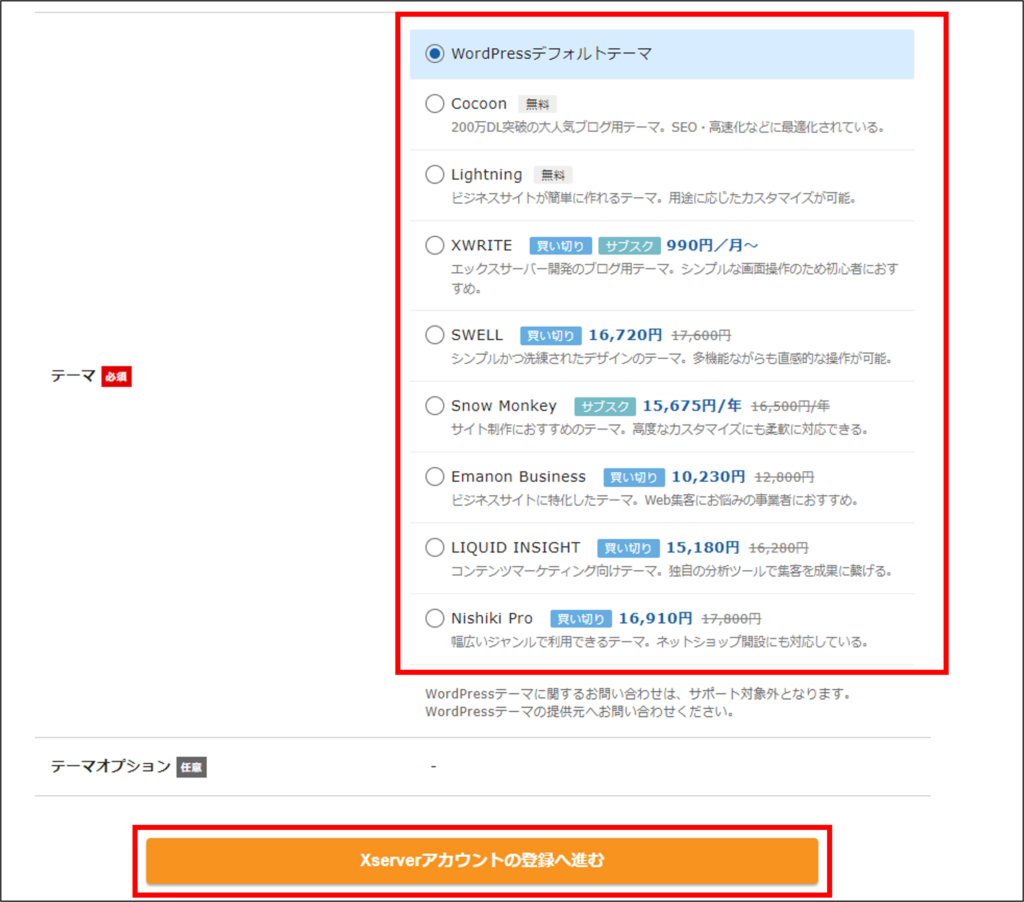
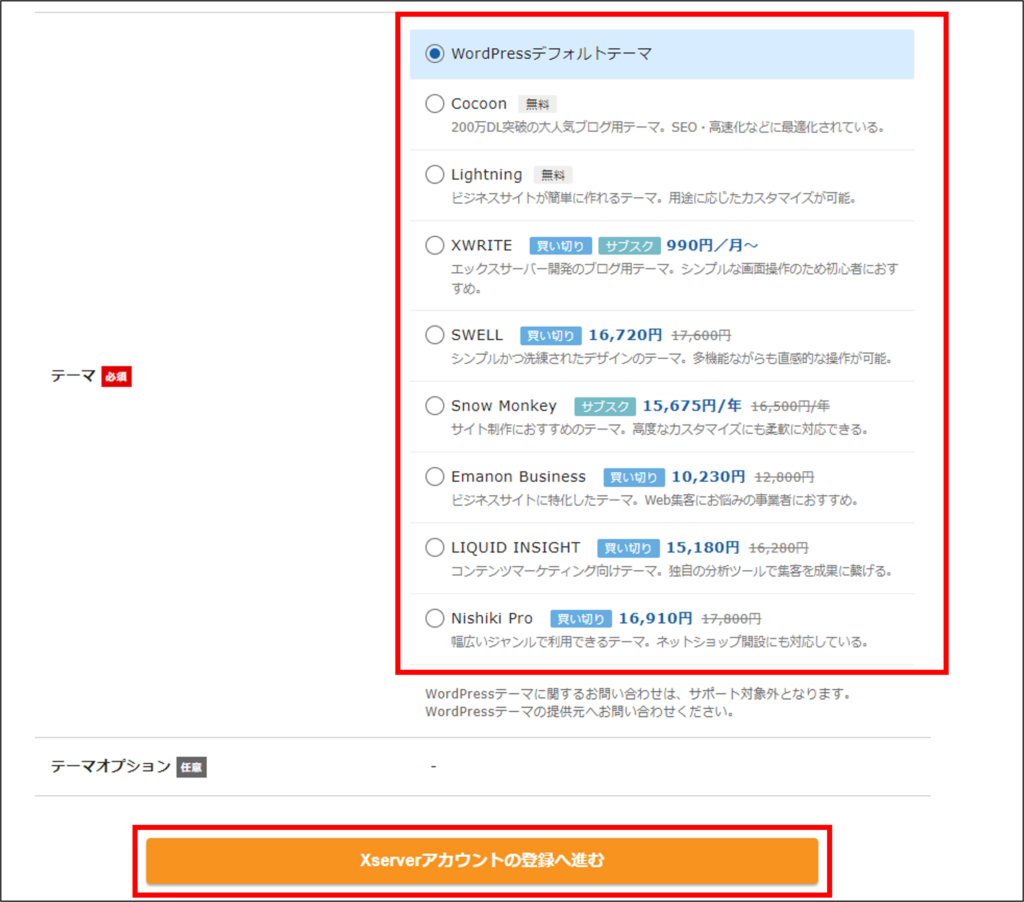
デザインテンプレートの「テーマ」を選択します。
テーマオプションに子テーマがある場合は、「子テーマをインストールする」にもチェックしておきましょう。



ブログを運営するなら無料テーマは「Cocoon」、有料テーマは「SWELL」がおすすめです!
とはいえ、テーマは後からでも変更が可能なので、決められない場合は、「WordPressデフォルトテーマ」を選びましょう。
テーマを選択したら、「Xserverアカウントの登録へ進む」をクリックし、次のステップへ進みます。
8.個人情報を登録
Xserverアカウントに登録する個人情報の入力をしていきます。
画面の指示に従いながら、以下の情報を入力します。
- メールアドレス
- パスワード
- 登録区分(個人or法人)
- 名前
- 郵便番号
- 住所
- 電話番号



ニックネーム等の入力はNGです。必ず本名を入力してください。
9.支払情報を入力
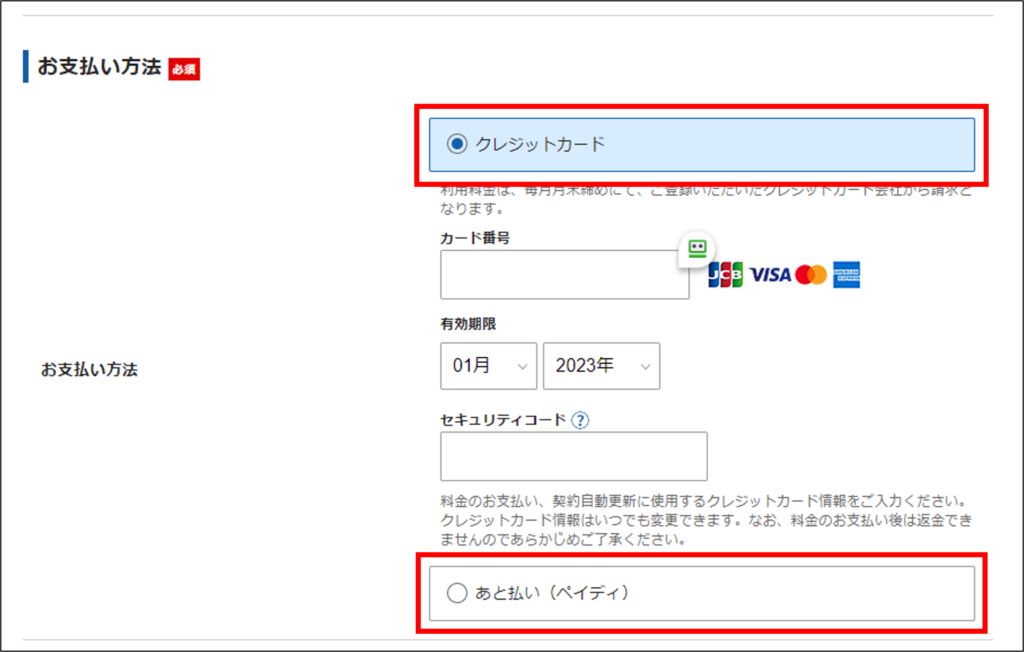
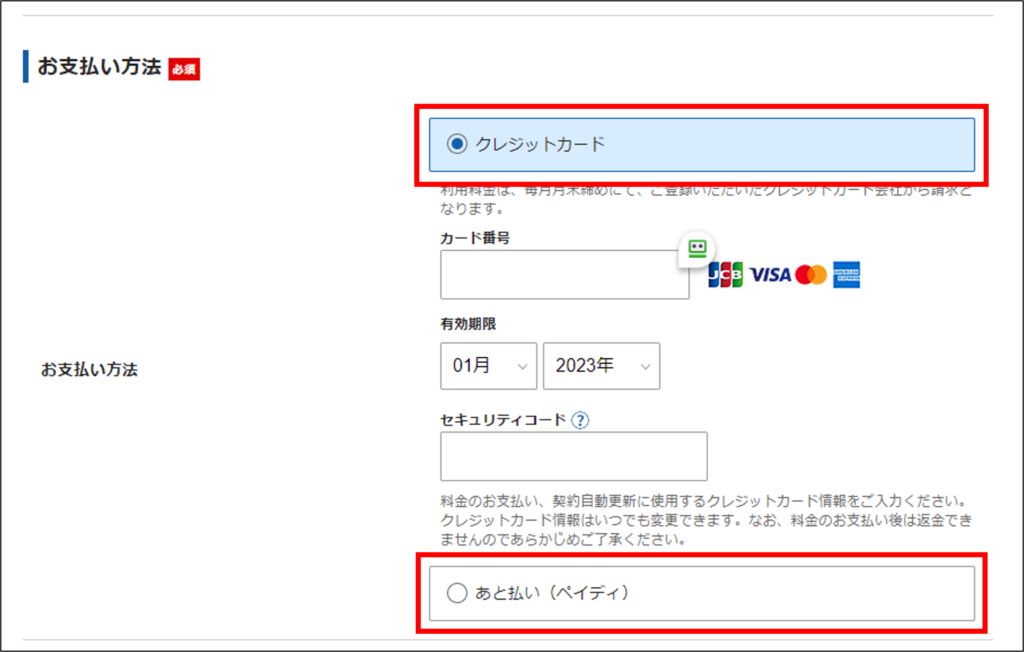
支払い方法は、「クレジットカード」もしくは「あと払い(ペイデイ)」の2種類から選べます。
どちらかを選択して、必要な情報を入力しましょう。
10.確認に進む
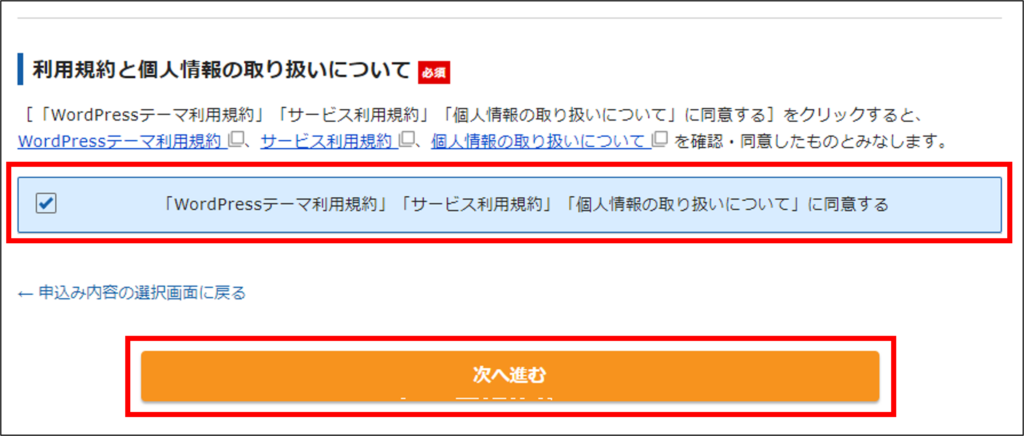
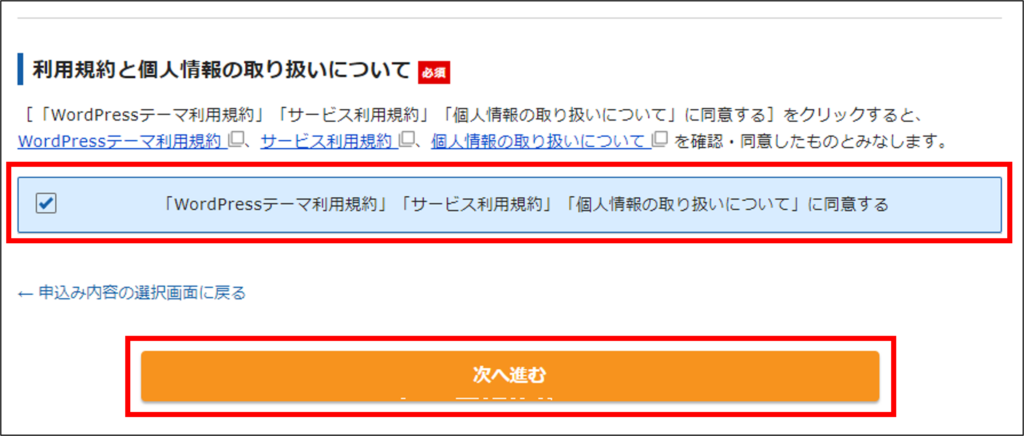
「WordPressテーマ利用規約」「サービス利用規約」「個人情報の取扱について」を確認して、チェックを入れます。
最後に「次へ進む」をクリックし、次のステップへ進みます。
11.メールアドレスに届いた確認コードを入力する
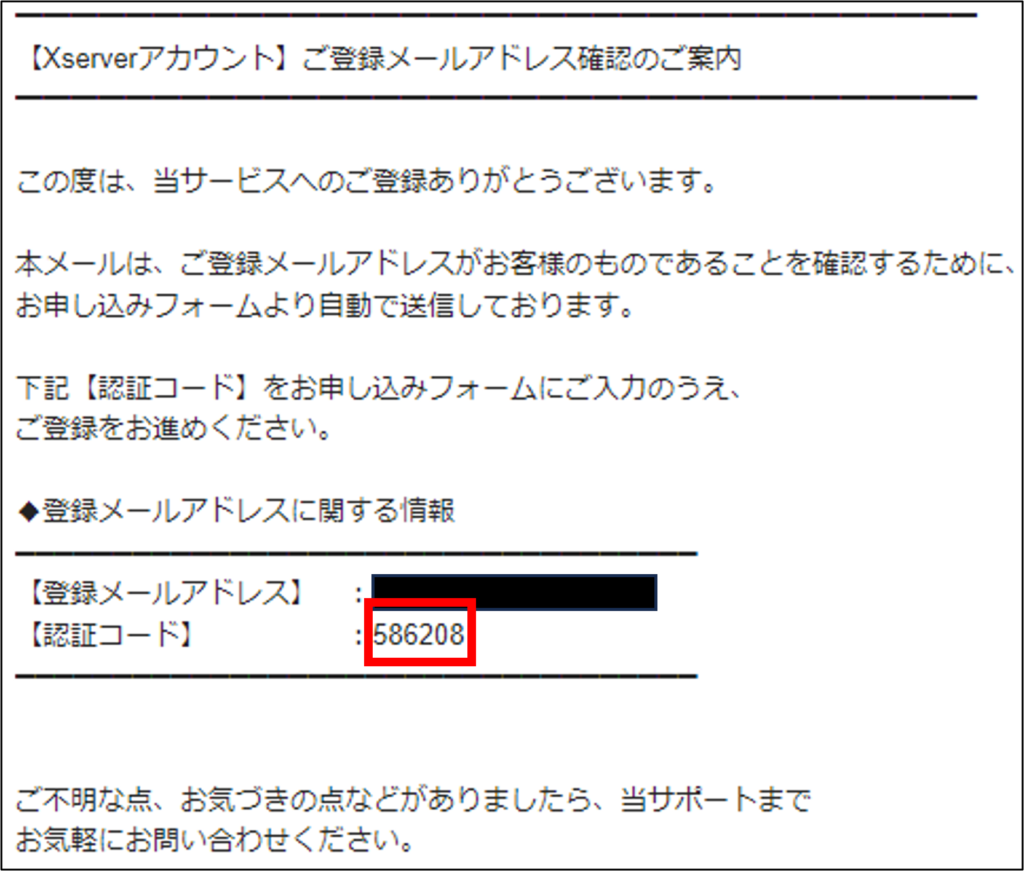
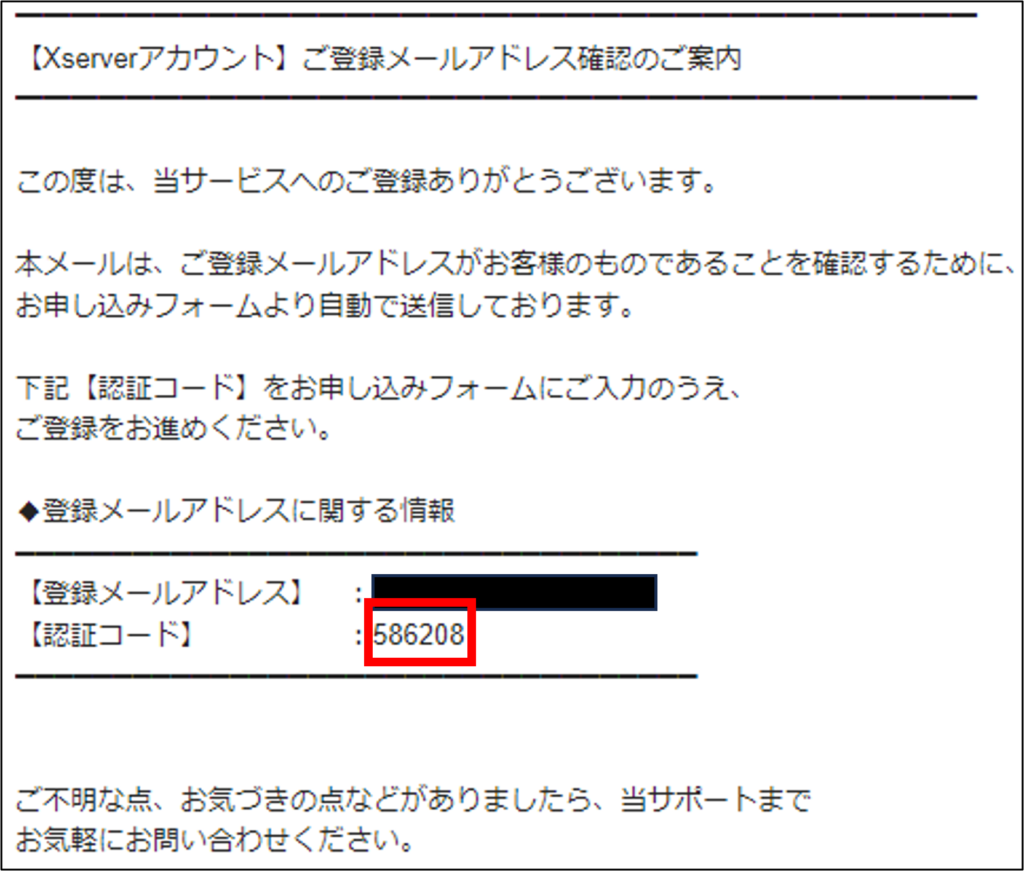
登録したメールアドレスに、「【Xserverアカウント】ご登録メールアドレス確認のご案内」というメールが届きます。
6ケタの認証コードをコピーし、申し込みフォームの「確認コード」の欄に貼り付けます。
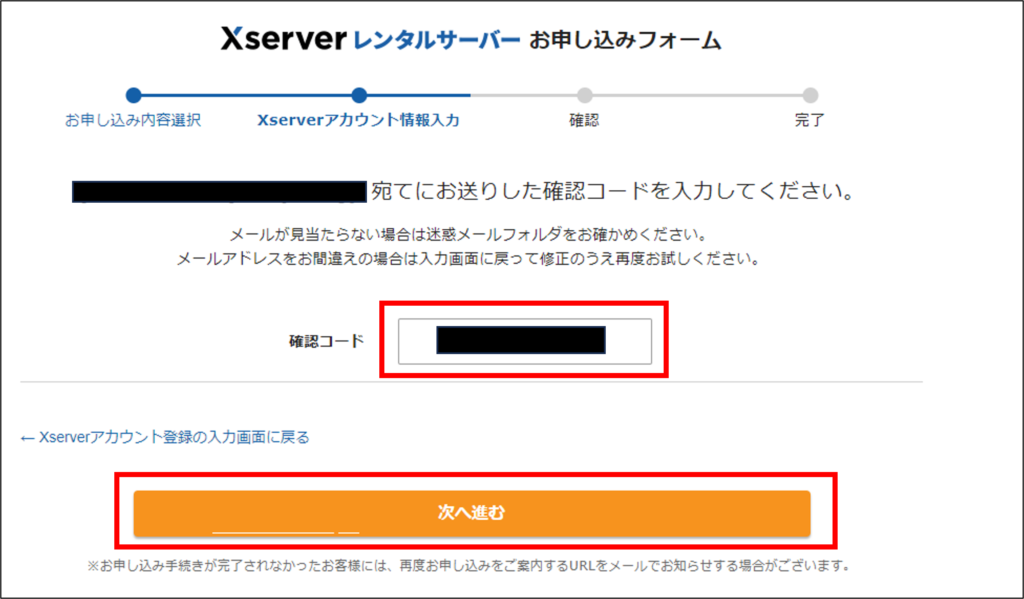
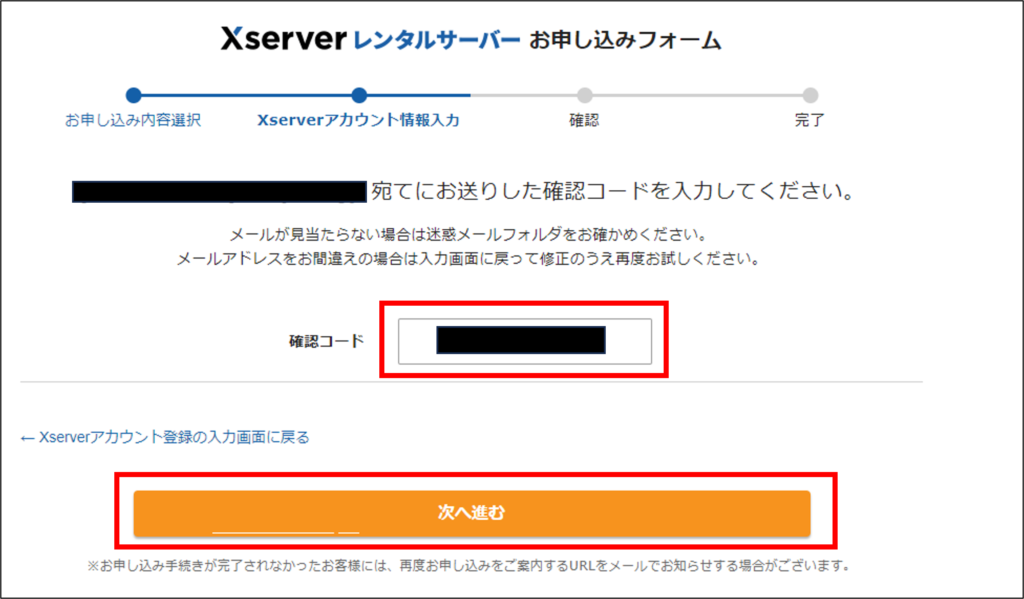
確認コードを貼り付けたら、「次へ進む」をクリックします。
12.登録情報の確認
契約内容や支払い料金、入力した個人情報など、登録情報の確認画面が表示されます。
内容に問題がなければ、「この内容で申込みする」をクリックして次のステップに進みます。
登録情報の確認が終わると、料金の支払いが発生します。申込内容に間違いがないか確認してから次のステップへ進んでください。



入力した内容に間違いがあった場合は、もう一度入力画面に戻って修正してくださいね。
13.サーバーアカウント設定完了
以下のような画面に切り替わりましたら、これでWordPressブログの開設は完了です。



本当にお疲れ様でした!
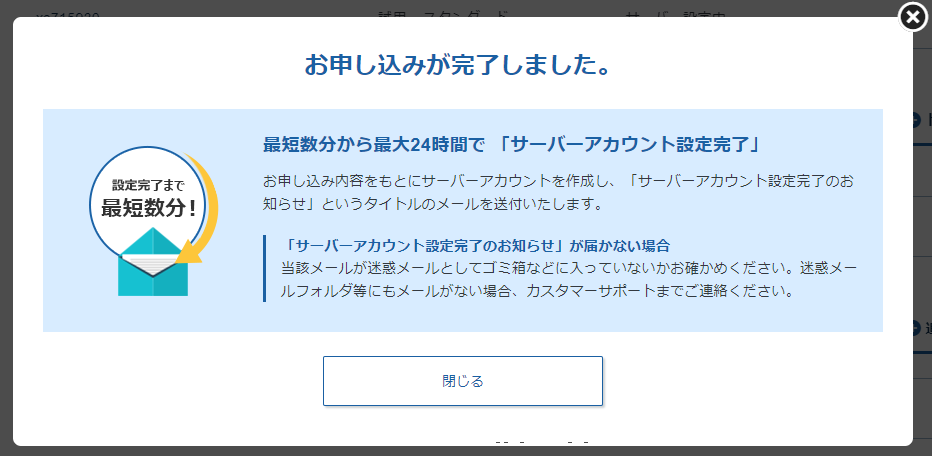
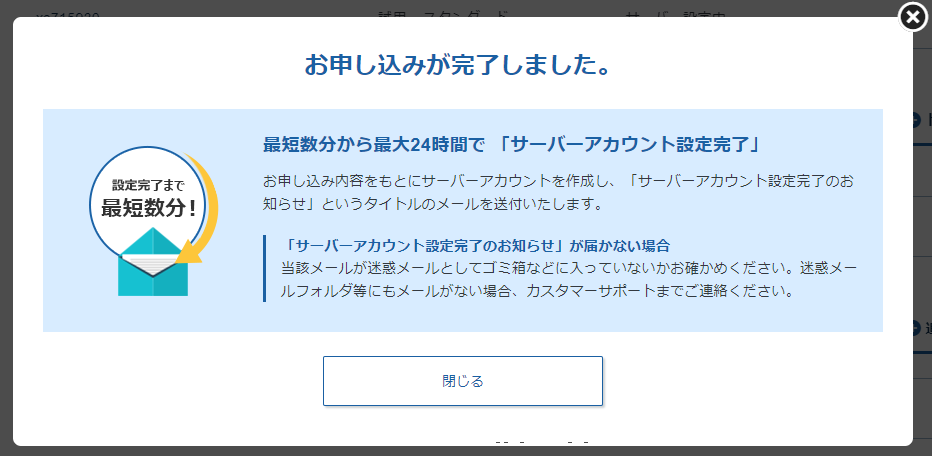
お申し込みが完了すると、「【Xserverアカウント】■重要■サーバーアカウント設定完了のお知らせ」という件名のメールが届きます。
このメールには、エックスサーバーやWordPressのログインに必要な情報が記載されているので、大切に保存しておきましょう。
このメールを受信したら、1~2時間程でWordPressブログにアクセスすることができます。



少し時間をおいてからブログにアクセスしてみてください。
WordPressブログにアクセスしよう
それでは早速、WordPressはブログにアクセスしてみましょう。
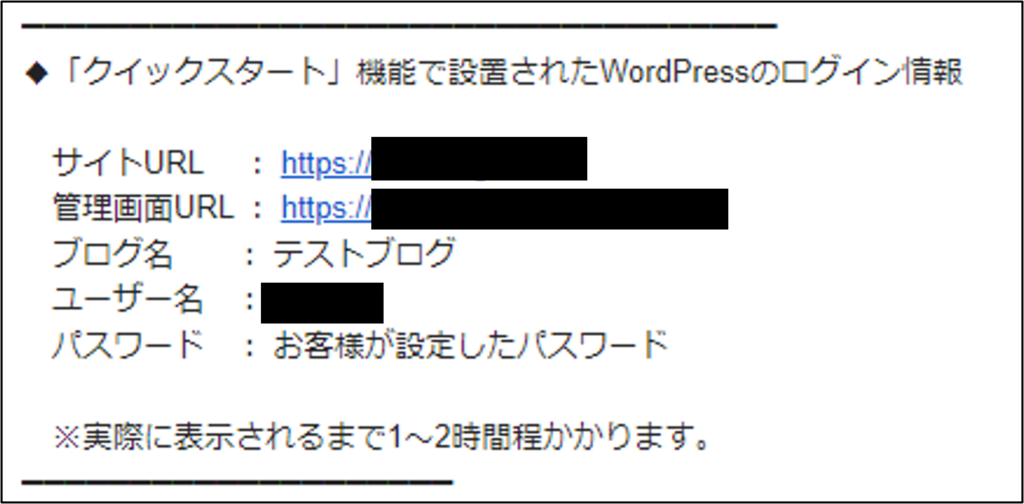
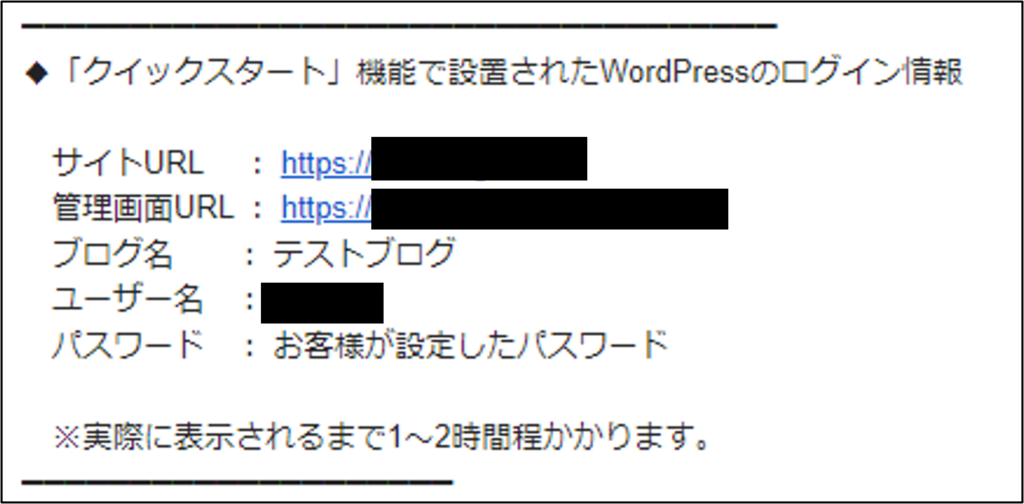
ブログへは「13.サーバーアカウント設定完了」で解説した「【Xserverアカウント】■重要■サーバーアカウント設定完了のお知らせ」というメールに記載されている管理画面URLからアクセスできます。
管理画面URLにアクセスすると、以下のようなページに切り替わりますので、お申込み時に決めたユーザー名とパスワードでログインしてみてください。
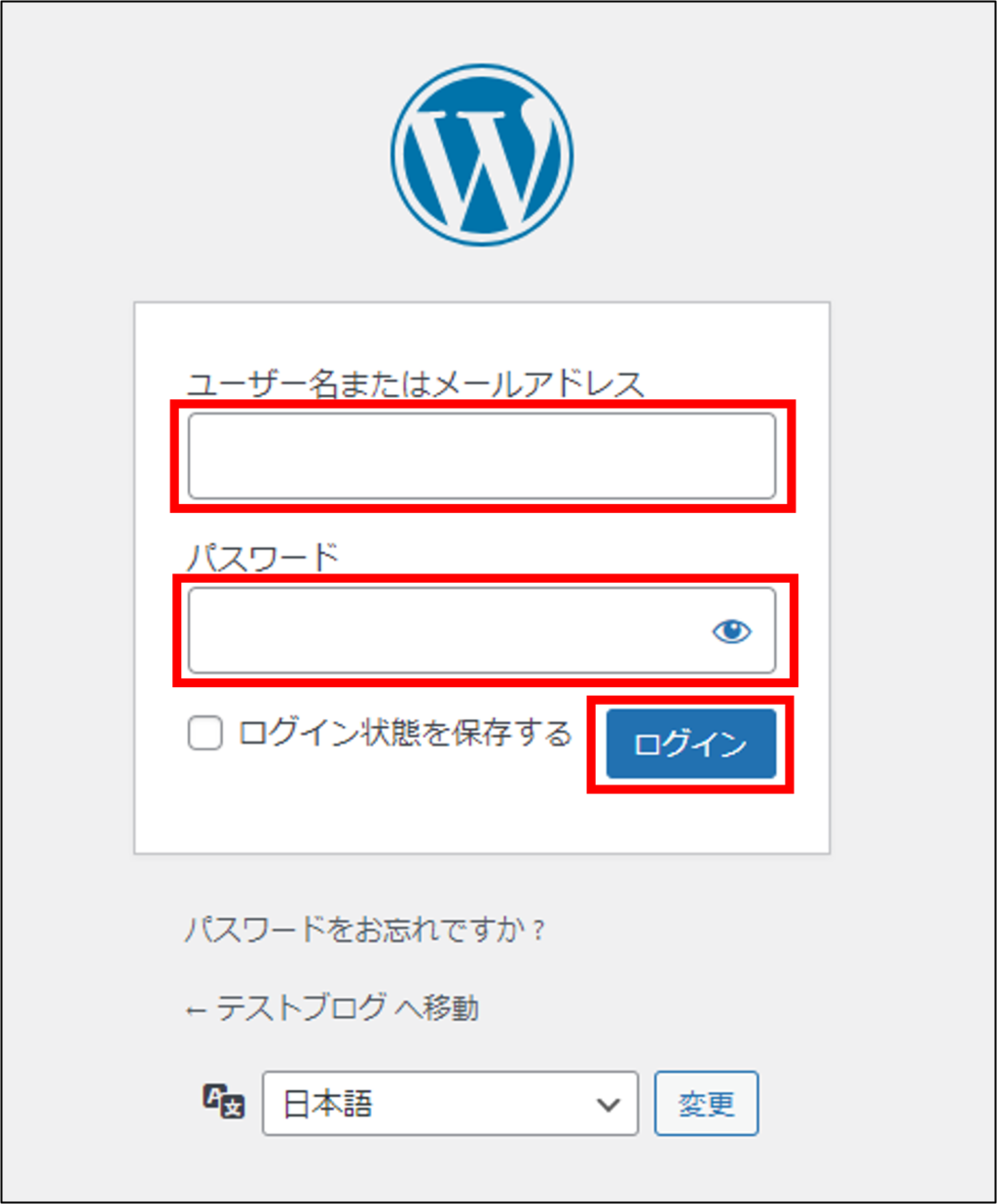
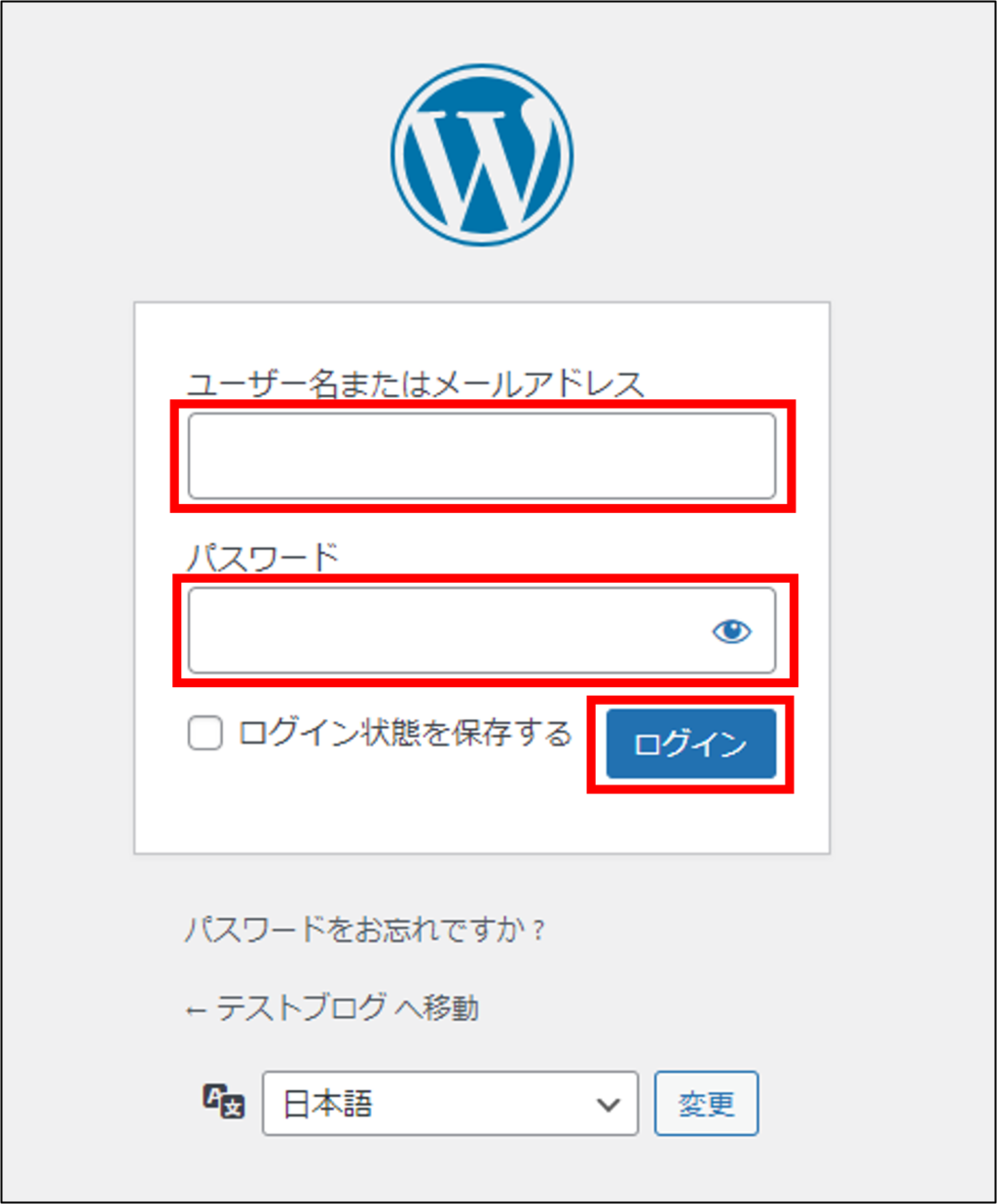
無事にログインできると…
- WordPressログイン画面
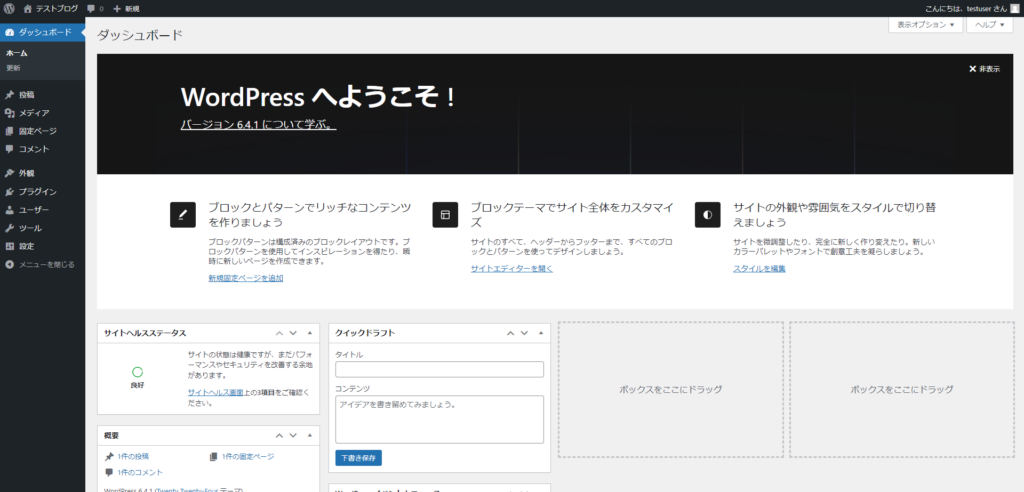
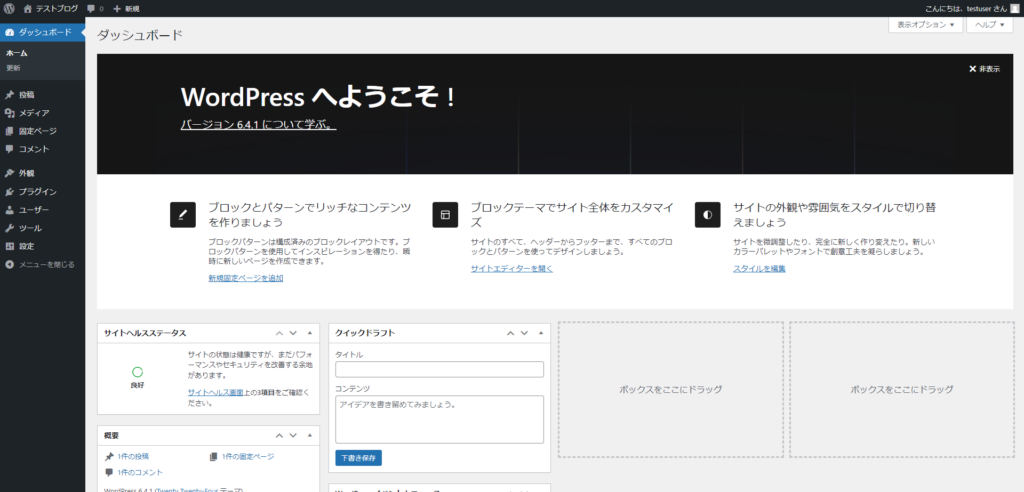



ログインして、このような管理画面に切り替わればOKです!
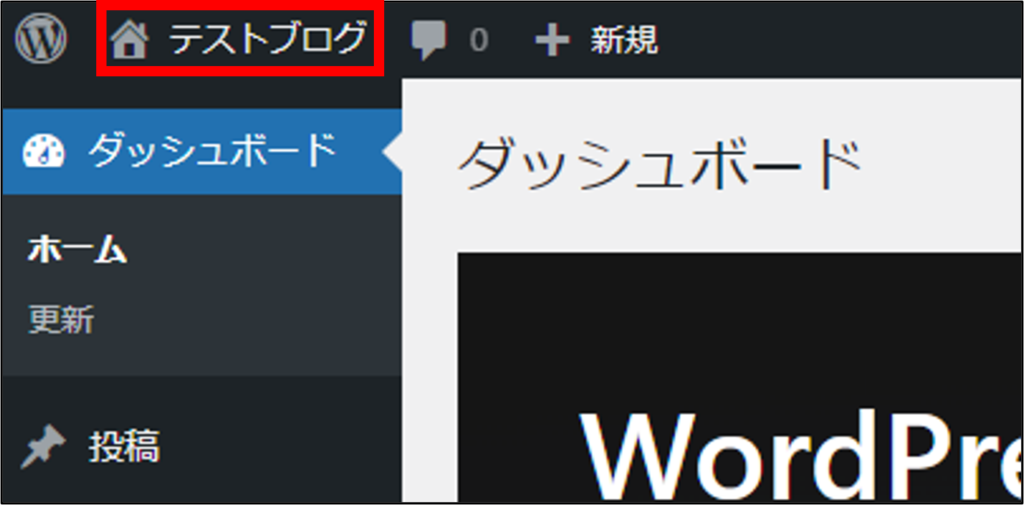
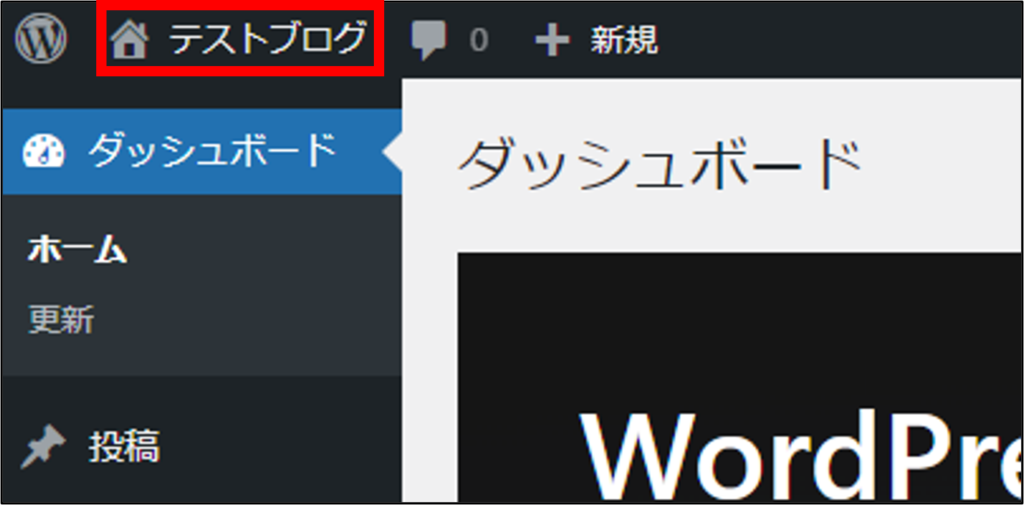
画面左上に表示されている「ブログタイトル」をクリックすると、実際のブログ画面を確認することができます。
- 実際のブログ画面
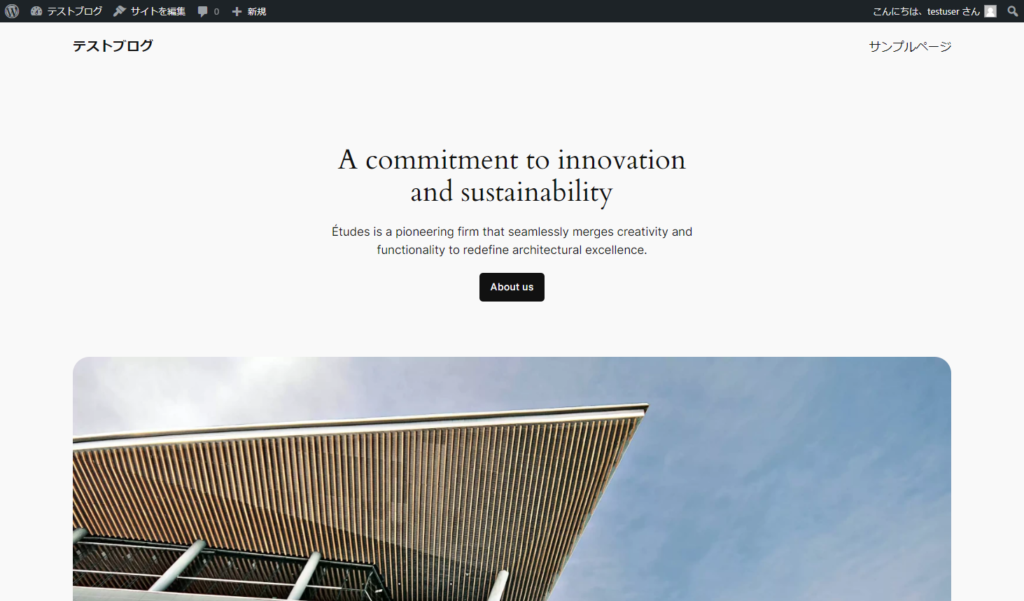
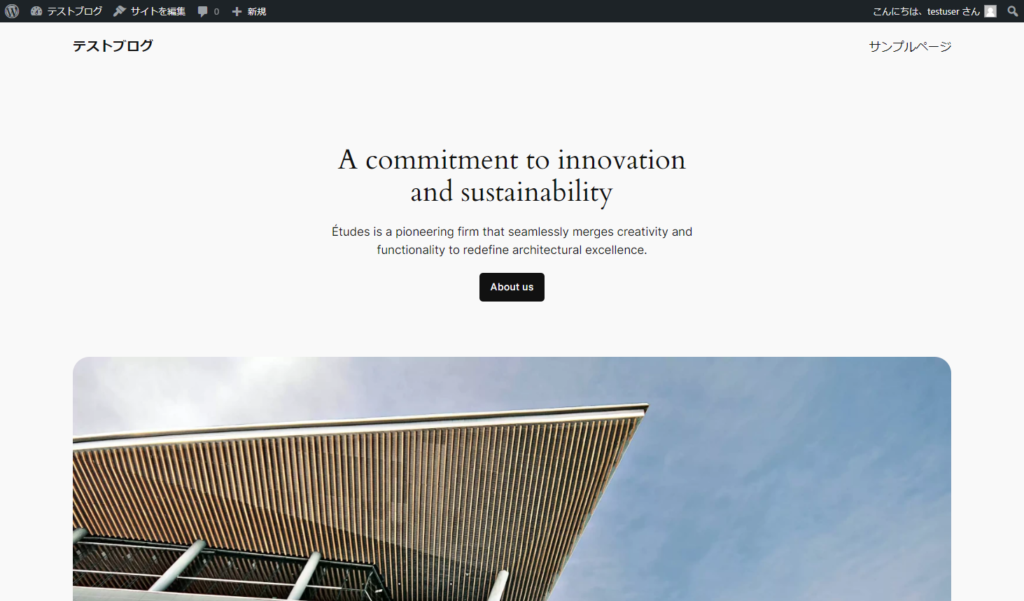
まだ初期状態なので、デザインはイマイチですが…これから整えていくのでご安心ください。
以上で、WordPressブログの開設からログインまで完了です!



次は、WordPressブログの初期設定について解説していきますね!
これから始める方は、エックスサーバーの公式サイトからお申込みどうぞ!
WordPressブログの最低限の初期設定をしよう
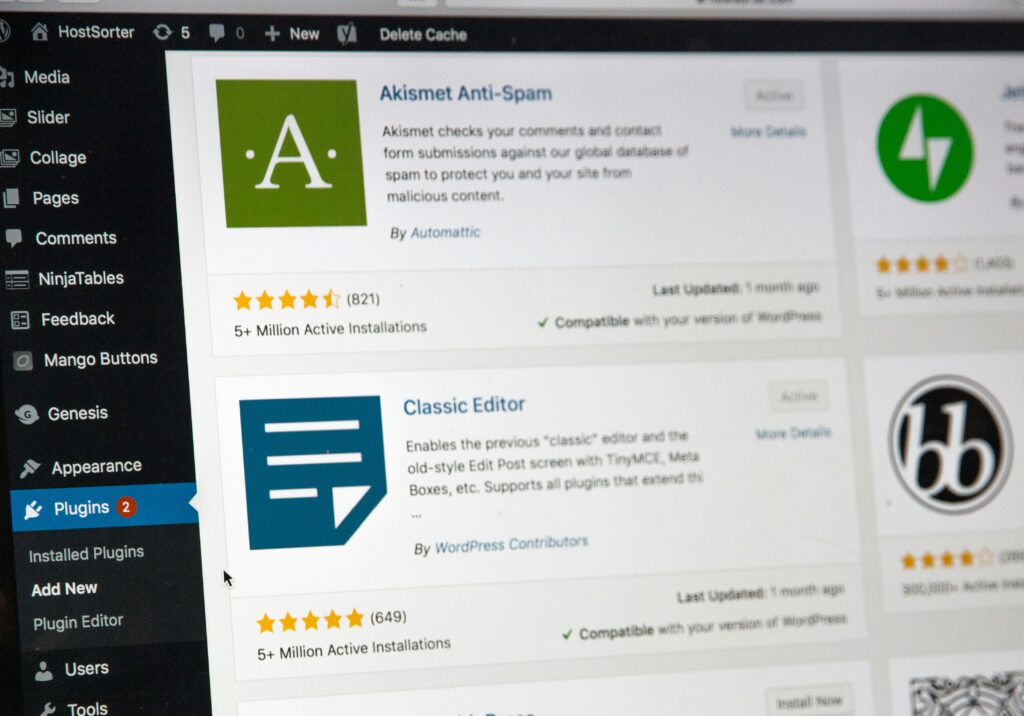
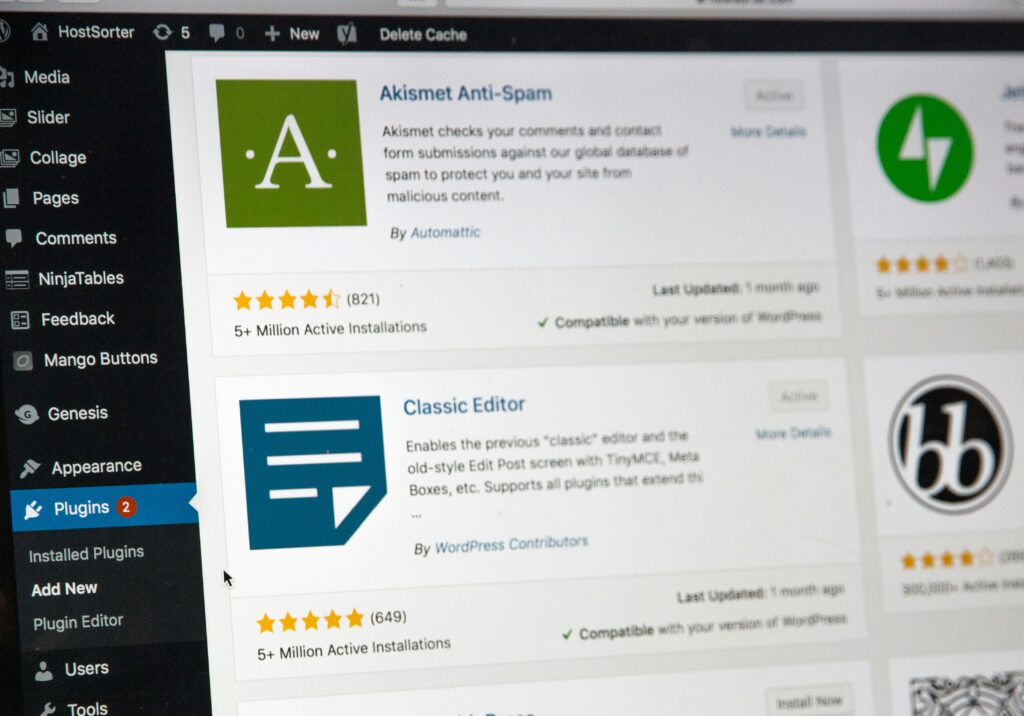
それでは、WordPressを開設した後に、最低限行なうべき初期設定を紹介します。
- WordPressブログの初期設定



1つずつ解説していきますね!
パーマリンクを設定する
パーマリンクとは、ブログ記事それぞれに設定したURLの一部のことです。
途中でパーマリンクを変更すると記事のURLが変わってしまいます。



SEO的にかなり不利になってしまうので、必ず最初に設定しておきましょう。
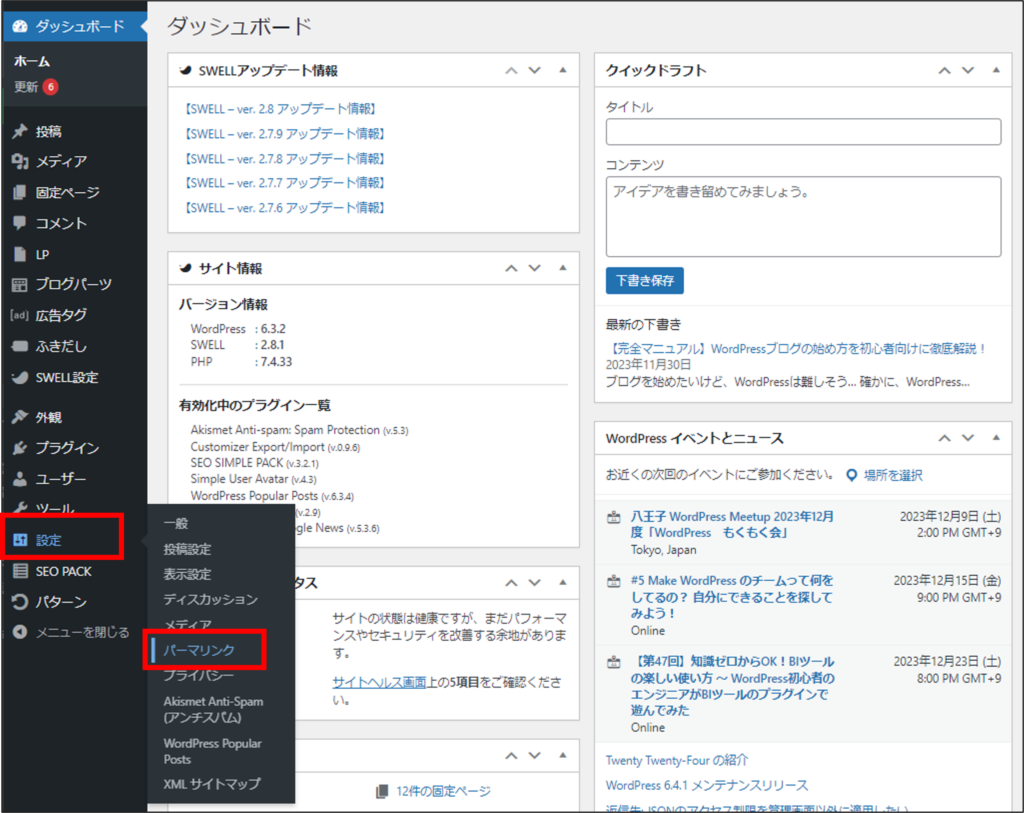
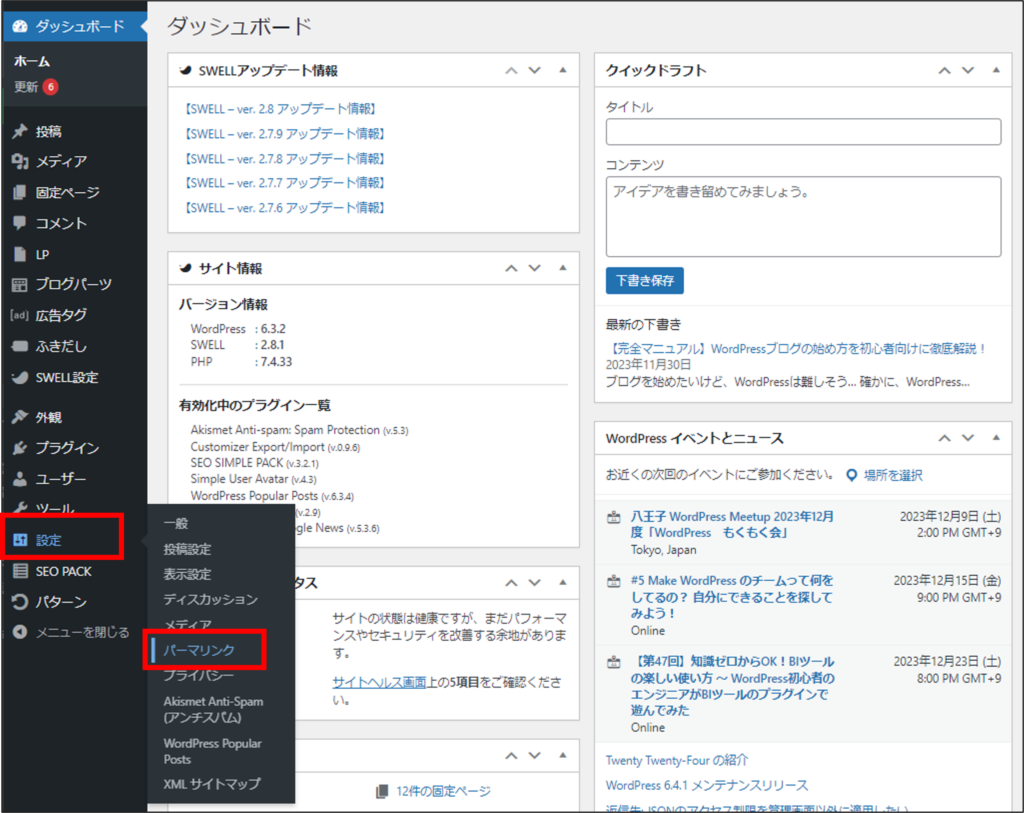
WordPressの管理画面から、「設定」→「パーマリンク」の順で進みます。
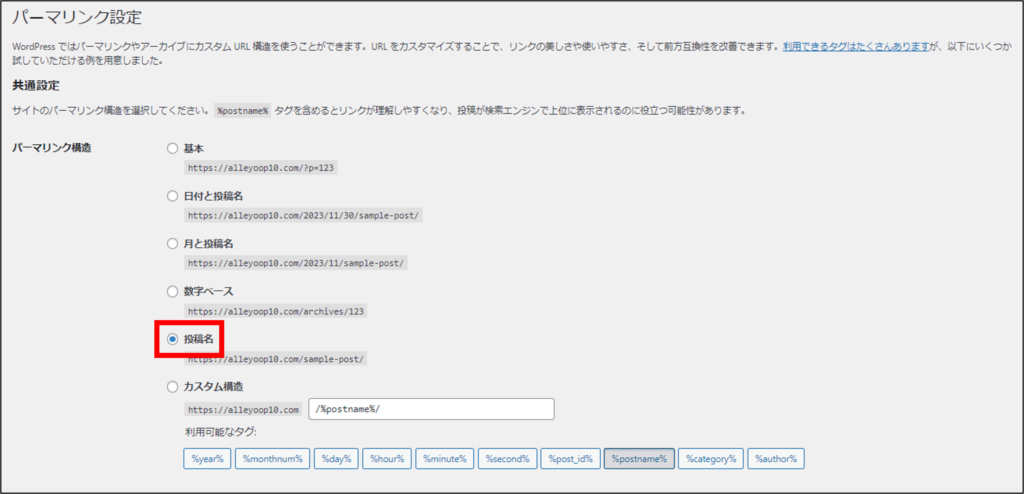
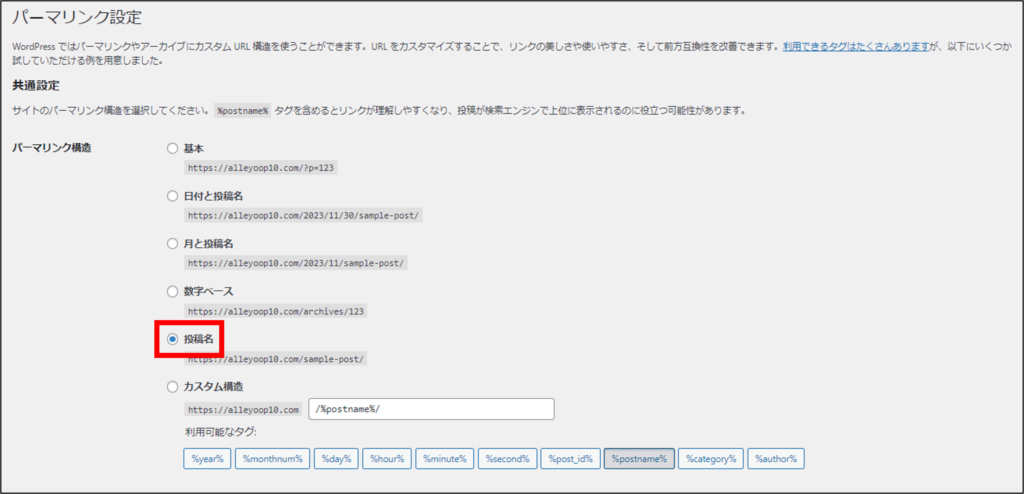
デフォルトでは、「日付と投稿名」が選択されていますが、「投稿名」に変更します。
記事タイトルが自動的にパーマリンク設定されますが、自身が管理しやすいものに変更できるので、おすすめの設定です。
WordPressテーマを設定する
WordPressテーマとは、ブログ全体のデザインやレイアウトを決めるテンプレートのことです。
テーマには、さまざまな機能やデザインなどが1つのファイルにまとめられていて、WordPressにインストール&適用するだけで、簡単にブログの機能やデザインを変更することができます。
WordPressテーマには有料と無料のものがありますが、収益化を目指すのであれば有料のテーマがオススメです。
有料テーマは、おしゃれなデザインが多く、徹底されたSEO対策のおかげで記事が上位表示され、アクセスを集めやすくなります。
- 初心者におすすめのWordPressテーマ
| 順位 | テーマ名 | 料金(税込) | 特徴 |
|---|---|---|---|
| 1位 | SWELL(スウェル) | 17,600円 | シンプルで洗礼されたデザイン 高速化機能が充実 |
| 2位 | SANGO(サンゴ) | 14,800円 | 柔らかい雰囲気のデザイン カスタマイズ性が高い |
| 3位 | JIN:R(ジン・アール) | 19,800円 | かわいい&おしゃれなデザイン デモデザインが豊富で切り替えも簡単 |
| 4位 | AFFINGER6(アフィンガー) | 14,800円 | カスタマイズ性が高い 収益化に便利な機能が充実 |
| 5位 | DIVER(ダイバー) | 17,980円 | 洗礼されたおしゃれなデザイン 機能面が充実 |
テーマは後から変更するとレイアウトが崩れてしまうので、記事を書き始める前に設定しておいてくださいね。
ちなみに、当ブログでは「SWELL」を使用しています。
デザイン性・機能性ともにハイレベルで、「こんなサイトを作りたい!」と思ったら、大抵の場合はSWELLで完結することができます。
ブロックエディターに完全対応しており、HTMLやCSSの知識がなくてもマウス操作のみで直感的にコンテンツを作り上げることができるので、初心者にもとてもおすすめのテーマです。
他テーマに比べて値段は高めですが、1度購入すれば複数のブログで使用することができます。



冗談抜きで迷ったらSWELLにしとけば間違いないです!
プラグインを導入する
プラグインとは、WordPressの機能を拡張するツールのことです。
テーマには実装されていない新たな機能を追加したり、セキュリティの向上やSEOに役立つプラグインなど、便利なプラグインが沢山あります。
ただ、テーマによっては正常に作動するものプラグインと、そうでない相性の悪いプラグインがあります。
SWELLの場合は、公式サイトで推奨プラグインと非推奨・不要・注意すべきプラグインについて紹介されています。
そちらを参考に必要なプラグインを導入してみてください。
まとめ
今回は、初心者の方でも迷わずWordPressブログを始められるよう、エックスサーバー
![]()
![]()
本来、WordPressブログを始めるには、
- レンタルサーバーを契約する
- 独自ドメインを取得する
- レンタルサーバーとドメインを紐付ける
- WordPressをインストールする
という4つのステップがありますが、「WordPressクイックスタート」を利用することで、
- レンタルサーバーを契約する
という、1ステップでWordPressブログを始めることができます。
たったの13ステップでサーバー契約からブログの開設までできますので、これからWordPressブログを始めようと考えている方は、参考にしてみてくださいね!











